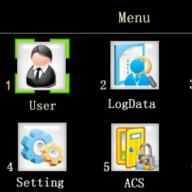Периодически всем нам приходится иметь дело с защищенными паролями архивами, созданными в программе WinRAR. Загружаем ли мы их из Интернета или упаковываем сами.
Но в большинстве своем, мы умеем включать защиту паролем только в процессе создания архива, выбрав перед этим определенные параметры. Вы же знаете, что самый популярный архиватор умеет это делать легко и надежно.
А в случае если архив уже создан и имеет большой объем, при этом пользователь забывает запаролить его в начале создания, то единственным вариантом исправления такой ошибки, на первый взгляд, является долгая процедура извлечения файлов и повторное их архивирование, но уже с добавлением . На самом деле такую процедуру можно и не проводить, так как добавить пароль к уже существующему архиву легко.
Вам не надо извлекать файлы для этого, а просто нужно предпринять все шаги, согласно нижеследующей инструкции. Это также позволит вам существенно сэкономить свое драгоценное время.
ПАРОЛЬ НА АРХИВ
В контекстном меню нажмите на “Open with WinRAR” (Открыть).

Перейдите в меню “Tools” (Инструменты) и нажмите на “Convert archives” (Конвертировать).

Кликните по кнопке “Compression…” (Сжатие).


В появившемся окне нажмите на кнопку “Да”.

Дождитесь окончания процедуры преобразования.

На этом инструкция закончена! Прошу комментировать.
P.S. По вы перейдете на рассортированный по категориях список компьютерных советов на блоге. Мы хотим, чтобы Вы приняли активное участие в нашей группе Facebook, ссылку на которую сможете увидеть справа вверху.
В этой статье мы решили рассказать, как поставить пароль на архив rar или zip архив.
Архивация файлов и защита паролем — это довольно надёжный способ хранения информации. Взломать архив крайне сложно. Главное — используйте надёжные пароли, состоящие из комбинации заглавных и прописных букв, цифр и различных символов.
- Пример надёжного пароля: GjfgieE_15f.
- Пример пароля, который легко взломать: 1234, Dima93.
Для работы с архивами мы будем использовать один из самых популярных архиваторов — WInRar. Скорее всего он уже установлен, если же нет, то скачайте и установите.
Как создать новый архив с паролем
- Выделите файлы, которые будете архивировать и нажмите по ним правой клавишей мыши.
- В открывшемся меню выберите пункт «Добавить в архив».

- Задайте имя новому архиву.

- Выберите формат архива (Rar или Zip).

- Задайте метод сжатия. Если не преследуете цели получить архив минимального объёма, то рекомендуем установить «Без сжатия».

- Основные параметры заданы. Теперь нажмите на кнопку «Добавить пароль».

- Дважды введите пароль и нажмите на кнопку «Ок».

- Ещё раз нажмите на кнопку «Ок» и дождитесь завершения архивации файлов.
Теперь при попытке открыть файл в архиве будет запрошен пароль. Символ * после имени файла означает, что он защищён паролем.
Как вы уже заметили, без пароля нельзя увидеть содержимое файлов, но можно увидеть имена и типы файлов в архиве. Если хотите скрыть список файлов, то на этапе задачи пароля установите галочку «Шифровать имена файлов».

Как добавить пароль к уже созданному архиву
Если архив уже создан — необязательно архивировать файлы заново, тем более если они объёмные и архивация займёт продолжительное время.
- Откройте нужный архив.
- Перетащите любой файл в архив (после его можно будет удалить). В результате у вас откроется то же окно, что и при создании архива.
- Нажмите на кнопку «Добавить пароль».
- Задайте пароль, и если нужно установить шифрование.
- Нажмите «Ок».
При следующем открытии архива будет запрошен пароль.
Как удалить пароль с архива
Просто отключить пароль нельзя. Вам придётся извлечь файлы, введя пароль и создать новый архив без пароля.
Установка пароля гарантирует надёжную защиту информации. Рекомендуется использовать 8 и более символов, большие и маленькие буквы, а так же специальные символы по типу знака вопроса или звёздочки.
Метод его взлома — это перебор символов и чем сложнее пароль, тем меньше вероятность взлома. Если вы по каким-то причинам его забудете, то можете не надеяться на получение доступа к информации. Для его установки вам потребуется архиватор, скорее всего он уже у вас есть.
Аналогичную конфиденциальность может обеспечить 7z. Так же можно воспользоваться менее безопасным способом в zip. В нём скрыть имена и других данные невозможно.
Установка пароля в Winrar
Скачайте и установите программу если у вас её ещё нет. Она условно бесплатная на 40 дней. После этого периода вам будет просто показываться уведомление о покупке лицензии.
Выделите файлы и нажмите правой кнопкой мыши по ним. В контекстном меню выберите «Добавить в архив…» как на изображении ниже.

В появившемся окне кликните на «Установить пароль…» и появиться новое окно.

Затем придумайте и введите пароль, и не забудьте поставить галочку для шифрования имен файлов. Так их имена будут невидимы пока не будет введен поставленный пароль.

Интересный факт! Длинна пароля rar архивов максимум 127 символов.
Теперь при открытии или распаковке потребуется ввести пароль.

Почти тоже самое вы можете посмотреть в этом видео.
Установка пароля в 7-zip
В этой программе всё аналогично. Скачайте её если у вас ещё нет и установите. Она абсолютно бесплатна.

Посмотреть работу программы можно как в видео, так и в статье.
Кликните правой кнопкой мыши по файлам, которые необходимо защитить. И выберите строку «Добавить к архиву…» в контекстном меню.

Выберите формат, и введите пароль справа как на изображении ниже. Метод шифрования лучше всего использовать AES-256. Он наиболее безопасен.

Теперь чтобы извлечь данные или воспользоваться ими — требуется разблокировать защиту.

Установка пароля на существующий архив
Для этого надо добавить 1 любой файл в архив. Затем появятся соответствующие окна как при его создании где вы сможете выставить пароль, проделав аналогичные действия (смотрите выше ). А ниже вы можете посмотреть где добавляется файл.
Добавление в Winrar.

Добавление в 7-zip.

Для тех кому интересно, я сделал таблицу, в которой вы увидите поддержку шифрования различными форматами.
| Формат | Поддержка |
|---|---|
| 7z | + |
| ACE | + |
| ARJ | + |
| Bzip2 | — |
| Cab | — |
| CPIO | — |
| Deb | — |
| gzip | — |
| ZOO | — |
| ISO | — |
| JAR | — |
| LHA | — |
| LZO | — |
| LZX | — |
| RAR | + |
| RPM | — |
| tar | — |
| XZ | — |
| ZIP | + |
Теперь вы знаете как надёжно защитить информацию. Если возникли трудности — пишите в комментариях.
Вы когда-нибудь забывали пароль от архива?
Установить пароль в WinRAR для любого архива можно во время его создания. Следуйте инструкции (или посмотрите как это делается на ) .
Шаг 1
Выберите файлы, которые хотите заархивировать через главное окно WinRAR, нажав на кнопку «Добавить», либо через контекстное меню проводника Windows, нажав на нужных файлах правой кнопкой мыши и выбрав пункт «Добавить в архив…».
Шаг 2
Откроется окно, в котором можно выбрать параметры архивации, метод сжатия и другие настройки. Для того, чтобы поставить пароль на архив в WinRAR нажмите кнопку «Установить пароль …». В зависимости от версии архиватора она будет либо в этом же окне, либо во вкладке «Дополнительно».


Шаг 3
Введите пароль в открывшемся окне и нажмите «ОК». Обязательно запишите его где-нибудь, так как если вы забудете пароль, восстановить его будет практически невозможно (останется только методом подбора проверять все комбинации).

Шаг 4
Нажмите еще раз «ОК», чтобы архив создался. Если выбранные вами файлы имеют большой размер придется подождать несколько минут. Можно выбрать метод сжатия «Без сжатия», тогда процесс займет намного меньше времени.

После завершения архивации вами будет создан архив, который можно беспрепятственно открыть, но при попытке извлечь или просмотреть содержимое файлов в нем он будет требовать пароль.
В бесплатном архиваторе 7-Zip можно поставить пароль на папку, или пароль на файл, для защиты конфиденциальных данных от посторонних, которые могут получить доступ к компьютеру. С помощью архиватора создается архив, на который ставится пароль.
Почти на всех компьютерах, есть данные, которые не предназначены для посторонних. Ситуации, при которых доступ к компьютеру может получить другой человек, возможны дома и на работе. Поэтому необходимо предотвратить получение доступа к конфиденциальной информации на компьютере другими лицами.
Существует несколько способов для сокрытия важной информации на компьютере: скрытие папок и файлов с помощью средств операционной системы, с помощью специальных программ, которые скрывают папки и файлы, с помощью архиватора (программа запаковывающая данные в архив), установив на созданный архив пароль.
В этой статье я расскажу как создать архив с паролем в 7-Zip. Ранее я уже рассказывал, как установить пароль на архив в программе WinRAR (ссылка под этой статей). В отличие от WinRAR, 7-Zip - бесплатный архиватор, на котором можно установить пароль на папку или файл на любом компьютере.
Способ создания архива с паролем самый быстрый и легкий. Архиватор нужен на любом компьютере, а установить пароль на архив в 7-Zip очень легко. Другой пользователь не сможет открыть архив без знания пароля к архиву. Важные данные будут защищены.
Как установить пароль на папку или файл в 7-Zip
Процесс установки пароля на архив в 7-Zip одинаков для папки или файла. Из папки или из файла в программе 7-Zip создается архив, на который устанавливается пароль.
Для скрытия данных с помощью архиватора, кликните по папке или файлу. В открывшемся контекстном меню выберите пункт «7-Zip», а затем пункт «Добавить к архиву…».
После этого откроется окно «Добавить к архиву», в котором нужно настроить создание архива с данными, которые необходимо скрыть от посторонних.

Основные настройки программы можно оставить по умолчанию. Обратите внимание на имя архива. Если имя папки или файла, ничем не заинтересует постороннего человека, то оставьте имя по умолчанию. Если имя раскрывает содержимое архива, тогда измените имя архива на то, которое никак не будет говорить о его содержании.
На данном примере, я изменил имя для создаваемого архива: «Новая папка», так как архивируемая папка называется «Секретная папка», а это название привлекает ненужное внимание.
В разделе «Шифрование» активируйте пункт «Шифровать имена файлов», а затем в поле «Введите пароль:» введите пароль к создаваемому архиву. В поле «Повторите пароль:» заново введите пароль.
Обратите внимание на то, что если вы забудете пароль от архива, вы не сможете открыть архив на компьютере. Вы потеряете доступ к зашифрованным данным. Поэтому придумайте сложный пароль, в тоже время такой, какой вы никогда не забудете.
После завершения настроек, нажмите на кнопку «ОК».


После этого, удалите папку или файл, которые были зашифрованы с помощью архиватора. Ваши скрытые данные сохранены в архиве, получить доступ к содержимому архива, без знания пароля не получится.
Как снять пароль с папки или файла в 7-Zip
Для получения доступа к запароленной, с помощью архиватора 7-Zip, папке или файлу, кликните по соответствующему архиву. В открывшемся окне введите пароль от архива. Если пароль сложный, активируйте пункт «Показать пароль» для проверки правильности ввода пароля. Далее нажмите на кнопку «ОК».

В окне архиватора 7-Zip вы увидите файл или папку, на которую был установлен пароль. Для получения доступа, извлеките скрытые данные из архива. Для этого, нажмите на кнопку «Извлечь».

Теперь вы снова можете использовать файл или папку, после извлечения из архива, на который была установлена защита с паролем.
Выводы статьи
С помощью бесплатного архиватора 7-Zip можно установить пароль на папку, установить пароль на файл. На архив, созданный в 7-Zip, будет установлен пароль для предотвращения доступа к конфиденциальным данным со стороны посторонних лиц.
Как поставить пароль на папку в 7 Zip (видео)