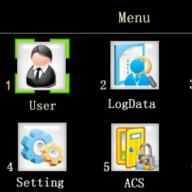Клавиша Option в Mac OS X таит множество секретов и именно через нее лежит путь от новичка до про пользователя OS X. Маковод расскажет вам, как освоить эту хитрую кнопку Option.
Итак, обо всем по порядку.
Как использовать клавишу Option в OS X Finder
Отменить выбор всех файлов
 Когда вы открываете окно Finder с файлами, вы можете нажать Command-A, чтобы выбрать все объекты в окне, так? А чтобы отменить выбор всех файлов, нажмите Command-
A
.
Когда вы открываете окно Finder с файлами, вы можете нажать Command-A, чтобы выбрать все объекты в окне, так? А чтобы отменить выбор всех файлов, нажмите Command-
A
.
Быстрый переход к полю поиска
 Хотите быстро перейти к окну поиска в Finder? Обычно, комбинация Command-F открывает новое окно Finder в режиме поиска, но нажмите вместо этого Command-
F
и курсор сразу окажется в строке поиска в окне Spotlight!
Хотите быстро перейти к окну поиска в Finder? Обычно, комбинация Command-F открывает новое окно Finder в режиме поиска, но нажмите вместо этого Command-
F
и курсор сразу окажется в строке поиска в окне Spotlight!
Быстро закройте или сверните много окон
 У вас открыто много окон Finder? Нажмите Command
–
–
M
, чтобы уменьшить их, или Command
–
–
W
, чтобы закрыть все. Эти же комбинации работают с любыми открытыми приложениями. Магия!
У вас открыто много окон Finder? Нажмите Command
–
–
M
, чтобы уменьшить их, или Command
–
–
W
, чтобы закрыть все. Эти же комбинации работают с любыми открытыми приложениями. Магия!
Открыть все вложенные папки
 Обычно в режиме просмотра «список», нажав на маленький треугольник возле папки, вы откроете именно эту папку. Если вы хотите открыть все папки внутри выбранной папки в списке, нажмите –
Click
.
Обычно в режиме просмотра «список», нажав на маленький треугольник возле папки, вы откроете именно эту папку. Если вы хотите открыть все папки внутри выбранной папки в списке, нажмите –
Click
.
Избавьтесь от диалога с корзиной
 Если вы хотите очистить корзину, вы можете нажать Command-Shift-Delete. При этом перед вами появится диалоговое окно, которое спросит, действительно ли вы хотите это сделать. Чтобы обойти это окошко, воспользуйтесь клавишей Option! Нажмите Command
–
Shift
–
–
Delete
.
Если вы хотите очистить корзину, вы можете нажать Command-Shift-Delete. При этом перед вами появится диалоговое окно, которое спросит, действительно ли вы хотите это сделать. Чтобы обойти это окошко, воспользуйтесь клавишей Option! Нажмите Command
–
Shift
–
–
Delete
.
Как использовать клавишу Option в строке меню OS X
Меняйте настройки звука
 Вы привыкли изменять настройки звука через системные настройки? Есть более быстрый и простой способ – зажмите клавишу Option и кликните на иконку громкости, и вы сразу получите доступ к инпутам и аутпутам.
Вы привыкли изменять настройки звука через системные настройки? Есть более быстрый и простой способ – зажмите клавишу Option и кликните на иконку громкости, и вы сразу получите доступ к инпутам и аутпутам.
Информация о Wi-Fi
 Если кликнуть на иконку WiFi в меню, вы увидите доступные сети. Если же вы при этом зажмете нашу любимую кнопку Option, то перед вами появится информация об узле доступа WiFi, к которому вы подключены, его SSID, тип 802.11, силу и частоту сигнала и т.д. Эта информация может очень пригодиться в случае проблем с WiFi-соединением.
Если кликнуть на иконку WiFi в меню, вы увидите доступные сети. Если же вы при этом зажмете нашу любимую кнопку Option, то перед вами появится информация об узле доступа WiFi, к которому вы подключены, его SSID, тип 802.11, силу и частоту сигнала и т.д. Эта информация может очень пригодиться в случае проблем с WiFi-соединением.
Дополнительная информация о Bluetooth
 Зажмите клавишу Option при нажатии на иконку Bluetooth и вы получите массу полезной информации: номер версии вашего Bluetooth, имя вашего Mac, адрес Bluetooth. Кроме этого вы сможете создать отчет о диагностике Bluetooth в случае необходимости.
Зажмите клавишу Option при нажатии на иконку Bluetooth и вы получите массу полезной информации: номер версии вашего Bluetooth, имя вашего Mac, адрес Bluetooth. Кроме этого вы сможете создать отчет о диагностике Bluetooth в случае необходимости.
 Как известно, в OS X Lion Apple убрала из меню пункт «Сохранить как…», но потом молча вернула его в Mountain Lion. Есть несколько способов вернуть этот пункт навсегда но, если вы не хотите возиться с Терминалом и файлами конфигурации, мы расскажем вам, как можно все решить очень просто: нажмите кнопку Option при открытии меню Файл. Альтернативный вариант – нажать Shift-Option-Cmd-S.
Как известно, в OS X Lion Apple убрала из меню пункт «Сохранить как…», но потом молча вернула его в Mountain Lion. Есть несколько способов вернуть этот пункт навсегда но, если вы не хотите возиться с Терминалом и файлами конфигурации, мы расскажем вам, как можно все решить очень просто: нажмите кнопку Option при открытии меню Файл. Альтернативный вариант – нажать Shift-Option-Cmd-S.
Получите больше форматов файлов
 Вы можете кликнуть на выпадающий список форматов внизу диалогового окна сохранения и получите около 6 форматов для сохранения файла, например, PDF, JPG и т.д. Если же вам нужно больше форматов, нажмите сами знаете какую клавишу, когда кликаете на выпадающий список форматов и вы получите расширенный список.
Вы можете кликнуть на выпадающий список форматов внизу диалогового окна сохранения и получите около 6 форматов для сохранения файла, например, PDF, JPG и т.д. Если же вам нужно больше форматов, нажмите сами знаете какую клавишу, когда кликаете на выпадающий список форматов и вы получите расширенный список.
Опции копирования и замены
 Если вы хотите сохранить файл в другой папке, где уже есть файл с таким же названием, перед вами появится диалоговое окно, интересующееся что делать: прекратить копирование, заменить существующий файл или сохранить оба файла с этим именем. Если вы нажмете Option, когда появится это окошко, вы увидите, что опция «сохранить оба» превратиться в «пропустить». Таким образом, вы сможете просто не копировать повторяющийся файл.
Если вы хотите сохранить файл в другой папке, где уже есть файл с таким же названием, перед вами появится диалоговое окно, интересующееся что делать: прекратить копирование, заменить существующий файл или сохранить оба файла с этим именем. Если вы нажмете Option, когда появится это окошко, вы увидите, что опция «сохранить оба» превратиться в «пропустить». Таким образом, вы сможете просто не копировать повторяющийся файл.
На самом деле, у Option есть больше тайных сил, мы рассказали только о самых основных и неочевидных.
Если вы полагаете, что клавиатуры Mac и ПК абсолютно одинаковы, то велико будет ваше удивление, когда вы начнете работу с Мае. Буквенные клавиши, к счастью, на привычных местах, равно как и такие функциональные клавиши, как Esc,Tab, Caps Lock, Shift, Home, End, Page Up, Page Down. На полноразмерных клавиатурах вы также обнаружите цифровой блок.
А вот дальше - разброд и шатание... Как работают клавиши Command и Options? Клавиши Control на клавиатуре Mac и Ctrl в Windows выполняют одинаковые функции? Что такое клавиша Return? Вот краткий обзор этих и других стандартных клавиш на клавиатуре Мае, который поможет вам избавиться от недоумения:
Command. Это основная специальная клавиша, которая участвует в составе так называемых «горячих» сочетаний клавиш: вы нажимаете ее, удерживаете, нажимаете еще одну или две другие клавиши и таким образом запускаете нужный процесс. По опыту работы в Windows вам знакомо сочетание Ctrl + S для сохранения документа. Клавиша Ctrl - это и есть специальная клавиша. Подавляющее большинство сочетаний «горячих клавиш» включает в себя Command, так что ближайшей аналогией Ctrl из среды Windows на Mac будет Command. Для сохранения документа используется сочетание Command + S.
Option. Это еще одна служебная клавиша, которая в основном применяется в комбинации с Command. Например, в большинстве программ, где есть «Панель инструментов», вы можете скрыть или отобразить ее с помощью сочетания Option + Command +Т.
Control. Используется редко. Вы можете, к примеру, перезагрузить свой Мае, нажав Control + Command + Eject. В основном она применяется для того, чтобы отобразить контекстное меню выбранного объекта, например файла. Для этого нужно удерживать клавишу нажатой и один раз нажать на интересующий объект.
Return. Это эквивалент кнопки Enter в Windows. На клавиатурах с цифровым блоком вы увидите клавишу Enter, функции которой абсолютно идентичны Return.
Delete. Действует аналогично кнопке Backspace в Windows, то есть стирает символ слева от курсора. Не путайте ее с кнопкой Delete в Windows, которая убирает символ справа от курсора!
Foward Delete ([х>). Работает точно так же, как и Delete в Windows, то есть удаляет символ справа от курсора. Отметьте для себя, что клавиша Forward Delete появляется только на цифровом блоке и обозначается символом. Это поможет избежать путаницы.
Fn.
Используется для работы с функциональными клавишами. Например, на одной из клавиш верхнего ряда вы найдете схематическое изображение динамика без звуковых волн и обозначение F10. Нажатием на эту клавишу можно отключать и включать звук динамика, а в сочетании с клавишей Fn - запускать дополнительные функции программы, которые «привязаны» к клавише F10.
Клавиши навигации. Клавиши со стрелками Page Up, Page Down, Home и End, всегда присутствующие на полноразмерных клавиатурах, работают точно так же, как в Windows. На портативных клавиатурах последних четырех клавиш нет, а их функции доступны через сочетания Fn и клавиш со стрелками: Fn + стрелка «вверх» - Page Up, «вниз» - Page Down, «влево» - Home, «вправо» - End.
Eject (±). Нажав на эту клавишу, вы извлечете компакт-диск из дисковода (иногда эту кнопку нужно подержать пару секунд).
Функциональные клавиши. Это верхний ряд клавиш от F1 до F19 и с иконками дополнительных возможностей. На большинстве современных клавиатур последняя клавиша в ряду - F12. В табл. 1.1 приведены стандартные возможности клавиш от F1 до F12, актуальные для большинства современных клавиатур Маc.
Запомнить все эти сочетания, конечно же, сложно, поэтому в выпадающих меню после команд приводятся соответствующие им сочетания клавиш. К примеру командам меню «Вид» (View) программы Finder («Значки», «Список», «Колонки», Cover Flow) соответствуют сочетания клавиш Command + 1... Command + 4. Обратите внимание на команду «Скрыть панель инструментов» (Hide Toolbar): заметили незнакомый значок?
Откройте меню Apple и взгляните на сочетания клавиш. Вы не найдете таких значков на клавиатуре даже с лупой. Но я помогу вам разобраться с ними. В табл. 1.2 приведены условные значки и соответствующие им клавиши.
Что означают символьные обозначения клавиш для команд «Завершить принудительно» (Force Quit) и «Завершить сеанс» (Log Out)?
Лучший способ запомнить все эти клавиши - постоянно держать включенной виртуальную клавиатуру.
Чтобы ее активировать, выполните следующее:
1. Запустите из Dock «Системные настройки» (System Preferences). Появится окно системных настроек.
2. Нажмите значок «Язык и Текст» (Language & Text). Откроется окно настроек «Язык и текст».
3. Переключитесь на вкладку «Источники ввода» (Input Sources) и поставьте галочку рядом с пунктом «Клавиатура и символы» (Keyboard & Character).
4. Поставьте галочку рядом с пунктом «Показывать меню ввода в строке меню» (Show input menu).
5. Нажмите кнопку «Закрыть» (Close), чтобы выйти из системных настроек.
6. Кликните на значок меню ввода в «Строке меню».
7. Выберите пункт «Показать панель Клавиатура» (Show Keyboard Viewer). Появится панель «Клавиатура» (хотя раскладка на панели «Клавиатура» будет варьироваться в зависимости от вашего Маc).
Многие пользователи, переходя с персонального компьютера под управлением Windows на операционную систему Mac OS первое время не могут разобраться с тем, как выполнять привычные действия в новой для них среде. В частности, среди часто встречающихся проблем можно выделить сложности со , открытии и др.
Однако не менее распространенной оказалась и проблема удаления файлов и папок на Маках. Отсутствие кнопки Delete на клавиатурах Apple довольно часто ставит пользователя в тупик - как удалить файл на Mac OS при помощи сочетания клавиш на клавиатуре и где эта кнопка Del на Маке вообще находится. Не перетаскивать же по одному файлу в корзину - это долго и не удобно.
О том, как удалять файлы и папки сочетанием клавиш (в том числе и напрямую, без корзины) а так же как удалять символы после курсора в Mac OS (за что и отвечает клавиша Delete в Windows) вы и узнаете из этой инструкции.
Большинство пользуются клавишей Delete для одного из трех действий - удаления файлов и папок в корзину, удаления символов после курсора в тексте или для вызова диспетчера задач. О последнем мы , так что сегодня поговорим о первых двух.
Удаление сочетанием клавиш в Mac OS
Первым делом стоит рассказать о сочетании клавиш, которое в Mac OS используется для удаления объектов, то есть представляет собой аналог Delete на Маке. В операционной системе от Apple используются клавиши Command и Backspace (на самом деле это клавиша delete, но пользователи Windows её знают именно под таким названием).

Выделив файл или папку и нажав эти две клавиши вы переместите выделенный объект в корзину.
Кстати, у нас даже есть отдельная статья о том, если вдруг она очищается очень медленно. Там же вы можете узнать и горячие клавиши для быстрой очистки корзины.
Удаление файлов без корзины на Mac OS
В последней на данный момент версии Mac OS - El Capitan у пользователя появилась возможность удалять (возможно работает и на предыдущей версии OS X) файлы сочетанием клавиш сразу же, то есть в обход корзины.
Аналог Shift+Delete на Mac OS представляет из себя следующее сочетание клавиш.
cmd+option(alt)+delete

В результате вы увидите всплывающее сообщение, в котором должны будете или подтвердить удаление, или отменить его. Будьте осторожны - удаленные файлы в корзине уже не останутся и удаляются навсегда.

Удаление символов после курсора в Mac OS
Если вы почему-то пользуетесь этой функцией (мы правда не представляем где и зачем её можно использовать) и вам очень её не хватает в OS X, то у нас хорошие новости. Для того, что бы удалять текст после курсора в Mac OS достаточно нажать сочетание клавиш fn и delete .

Также не стоит забывать и о том, что даже удаленные из корзины файлы могут быть восстановлены, пока их место на диске не будет перезаписано новыми данными. Если вам нужно удалить файлы с Mac без возможности восстановления, воспользуйтесь советом из .
Наверняка не каждый знает, что работая с MacBook Pro, можно использовать огромное количество горячих клавиш. Знание сочетания кнопок на порядок ускоряют работу пользователя и все те рутинные движения, которые Вы делали до этого мышкой, можно делать намного быстрее, сегодня мы рассмотрим основные горячие клавиши на макбуке.
Основные горячие клавиши на клавиатурах
Наверное самыми нужными и распространенными горячими клавишами являются сочетания для работы с текстом.
- Если Вы хотите выделить весь текст, то необходимо зажать и удерживать клавишу «Cmd» и не отпуская ее нажать английскую букву «А»
- В случае если нужно скопировать выделенный текст, удерживаем клавишу «Command» и нажимаем кнопку «C», текст скопирован.
- Если Вам нужно вырезать, все то что выделили, тогда нажимаем «Command+X»
- Для того чтобы весь выделенный текст, вставить в какой либо редактор необходимо выполнить сочетание кнопок «⌘+V»
- Сочетание клавиш «Command+Z» позволяет Вам отменить предыдущее действие, это действие можно использовать несколько раз, но к сожалению не во всех программах
- Для того чтобы найти что либо в тексте, к примеру какую нибудь фразу или словосочетание, то Вам необходимо нажать клавиши «⌘+F», после этого на Вашем экране появится поисковое окно, в которое Вы можете вписать фразу
- Часто бывает такое, что при поиске находится много похожих фраз, Вы можете перелистывать их, удерживая клавиши «Cmd+G»
- В моей практике случалось такое, хочется свернуть активное окно, но лень тянуться за мышкой, в таком случае нажимаем кнопки «Command+H»
- Вам захотелось быстро открыть новое окно в браузере?! Удерживаем «Command» и плюсуем к нему «N»
- Хотите быстро вывести печать на принтер?! Это не проблема! Находим на клавиатуре кнопку «Command» и приплюсовываем английскую «P»
- Бывали случаи что Вы хотите сохранить документ, можете сделать это быстрее чем за секунду, сочетанием клавиш «Command+S», после этого на Вашем экране появится окно сохранения документа
- Хотите быстро закрыть активное окно и не возвращаться к нему, пожалуйста, для этого у Вас есть подборка клавиш «⌘+W»
- Зашли в программу, но лень выходить через меню?! удерживайте все ту же кнопку «Command» и приплюсуйте к ней английскую «Q»
- Рассмотрим такой случай, открыто много программ и нужно перемещаться по окнам, зажимаем «⌘» и плюсуем к нему «Tab»
- Необходимо сделать снимок экрана? Все это можно выполнить в считанные секунды, для этого достаточно зажать кнопки «Shift+Cmd+3»

Кроме работы с текстом, можно управлять всем компьютером с помощью все тех же горячих клавиш.Ниже мы рассмотрим несколько часто встречающихся ситуаций.
В моей практике были такие случаи, когда компьютер «зависал», все действия которые я пытался произвести были тщетные и система не реагировала ни на один клик мышкой. Компьютеру требовалась перезагрузка, но я не мог его перезагрузить, в таких случаях, можно попробовать зажать кнопки «Control+Cmd» и добавить ко всему этому нажатие на кнопку питания, это позволит Вам произвести принудительную перезагрузку системы.
Многие пользователи предпочитают не выключать свой компьютер, а переводить в режим сна. По моему мнению это очень удобный вариант, для этого достаточно произвести не сложные действия, зажимаем «Ctrl+Shift» находим кнопку извлечения диска и компьютер переходит в режим сна или, как некоторые называют, режим ожидания.
Иногда бывает такое, пользователь открыл большое количество программ или приложений на своем персональном компьютере, компьютер начал лагать, на Ваши отклики операционная система реагирует, но делает это настолько долго, что за это время можно попить кофе, в таких ситуациях можно дать команду на закрытие всех открытых программ с перезагрузкой, чтобы выполнить это действие необходимо найти на клавиатуре клавиши «Ctrl+Cmd» и нажать на кнопку извлечения привода, т.е диска. Если у Вас открыты какие либо важные тексты или же документы, то перед перезагрузкой системы на дисплее появится окно, которое предложит Вам сохраниться.
Не редко бывают ситуации, когда на компьютере установлено несколько учетных записей пользователя, чтобы не заходить постоянно в настройки, можно нажать сочетание клавиш «Shift+⌘+Q» , перед выходом из учетки появится окно, в котором Вы должны будете подтвердить выход из записи, если же Вы хотите выйти без подтверждения, то нужно произвести следующие действия «Opt+Shift+Cmd+Q», после этого Вы мгновенно выйдете из своей учетки.
Так же существует огромное количество горячих кнопок для углубленной работы с текстом, эти сочетания больше всего пригодятся рерайтерам или копирайтерам, можно сэкономить огромную кучу времени нажав на несколько клавиш, чем искать мышкой какой-либо пункт меню
Допустим, Вам нужно выделить какой либо текст жирным шрифтом, для того, чтобы это сделать с помощью мыши, необходимо сначала выделить текст, потом найти где находится кнопка шрифта, Вам нужно столько заморок?! Для этого есть альтернативный вариант, достаточно обвести нужный текст и произвести сочетание клавиш «⌘+B» и все то что Вы выделили примет жирную окраску.
Или же нужно чтобы все было написано курсивом?! Легко! Зажимаем «Cmd+i», надо подчеркнуть?! Да не проблема! Для этого есть клавиши «Command+U»
Предположим, что Вы уже написали весь текст, хотите его проверить, но либо не знаете где находится проверка правописания, или же просто лень клацать мышкой, находим на своей клавиатуре клавиши «Shift+Cmd+двоеточие» и на Вашем дисплее сразу появится окно проверки правописания.
На самом деле горячих клавиш на компьютере может быть огромная куча, во многих браузерах есть свои горячие клавиши, которые успешно используются многими серферами всемирной паутины, если Вы еще с ними не знакомы, то мы рекомендуем изучить самые необходимые, это очень облегчит Вашу работу и сэкономит самое дорогое, что есть у Человека. Конечно же мы имеем ввиду бесценное время.
Поначалу не хватало привычных клавиш PageUp, PageDown, Home, End, и в первые дни это доставляло неудобства, но потом, постигнув дао трекпада и хитрых клавишных распальцевок, привыкаешь.
Огромный трекпад действительно очень удобен в навигации. Как обычно, один палец перемещает курсор. В дальше включается магия жестов. Двумя пальцами осуществляется плавная прокрутка страницы в всех 4-х направлениях - это настолько удобно, что мучиться с мелким трекпадом и захватом узеньких полос прокрутки на РС я уже не согласен. Тычок 2-мя пальцами в трекпад вызывает контекстное меню аналогичное тому, которое мы привыкли видеть в Windows при клике в правую кнопку мыши. Есть жесты с тремя и четырьмя пальцами, здесь я их рассматривать не стану. На углы экрана можно назначить пользовательские функции - я попробовал и отключил через пару дней, поскольку они включались от неосторожных перемещений мыши и мне скорее мешали.
Вот некоторые часто используемые горячие клавиши:
⌘+Space - переключение рус-англ (по умолчанию)
⌘+Q - закрытие приложения
⌘+W - закрытие активного окна (удобно закрывать закладки в браузере, не метясь в крестик)
Ctrl+Space - активация строки поиск Spotlight (глобальный поиск по файлам и их содержимому)
⌘+F - Поиск (в тех приложениях, где он поддерживается)
⌘+▴ (стрелка вверх) - Home
⌘+▾ (стрелка вниз) - End
Fn+▴ - PageUp
Fn+▾- PageDown
Запятую и точку в русской раскладке вы найдете под цифрами 6 и 7, удерживая Shift.
Буква "ё" - клавиша "\" (над enter)
shift+2 - "
shift+5 - :
shift+6 - ,
shift+7 - .
shift+8 - ;
alt+command+eject - спящий режим;
control+shift+eject - погасить дисплей (выключение экрана)
Command + Shift + 3
Эта комбинация клавиш OS X для создания скриншота всего экрана и сохранения его в формате PNG на рабочем столе. Название изображения формируются по дате и времени создания скриншота.
Command + Shift + 4
Вторая комбинация позволяет сделать снимок выделенной части экрана . Для этого появляется указатель в виде прицела с координатами. После того, как вы выделили площадь и отпустили мышку, готовое изображение сохраняется на рабочем столе.
Command + Shift + 4 + Пробел
Если же вы не будете выделять экран, а нажмете пробел, то прицел изменится на иконку камеры и вы перейдете в режим “фотографирования” окон . Теперь достаточно навести курсор на любое окно и сделать скриншот.
Если при снятии скриншота в OS X удерживать Control, то изображение не появится на рабочем столе, а попадет в буфер обмена. Это удобно для работы с временными картинками, которые нуждаются в постобработке.
И таких сочетаний десятки. А если говорить о различных приложениях, то их наберется гораздо больше.
| Название | Символ | Комбинация клавиш |
| Логотип Apple | | Shift+Alt+K |
| Знак копирайта | Alt+G | |
| Торговая марка | ™ | Alt+2 |
| Зарегистрированная торговая марка | ® | Alt+R |
| Доллар | $ | вы и сами знаете Shift+4 |
| Цент | ¢ | Alt+4 |
| Евро | € | Shift+Alt+2 |
| Фунт стерлингов | £ | Alt+3 |
| Японская Йена | ¥ | Alt+Y |
| Тире | - | Alt+-(знак минус) |
| Длинное тире | — | Shift+Alt+-(знак минус) |
| Многоточие | … | Alt+; (или три точки ) |
| Математические символы: | ||
| Больше или равно | ≥ | Alt+. |
| Меньше или равно | ≤ | Alt+, |
| Приблизительно | ≈ | Alt+X |
| Не равно | ≠ | Alt+= |
| Деление | ÷ | Alt+/ |
| Плюс/минус | ± | Shift+Alt+= |
| Бесконечность | ∞ | Alt+5 |
| Квадратный корень | √ | Alt+V |
| Сумма | ∑ | Alt+W |
| Пи | π | Alt+P |
| Градус | ° | Shift+Alt+8 |
Полезно включить виртуальную клавиатуру из меню языка и посмотреть на неё, нажимая альт.
Для написания текстов на испанском, немецком
и прочем французском
не нужно ставить специальную раскладку.
Например, Alt-e a = á, Alt e e = é, Alt-n n = ñ, Alt-u o = ö. (Надо удерживая alt нажать "e", потом отпустить обе клавиши и нажать нужную букву, у которой хотите знак поставить). И так далее. На американской раскладке есть всякая диакритика.
á -> Opt+E, A
é -> Opt+E, E