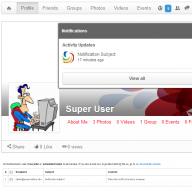Многие встречались с проблемой утери данных на картах памяти телефонов или фотоаппаратов. Причин ее возникновения много. Мы расскажем о том, как быстро и безопасно восстановить удаленные файлы с карты памяти MicroSD.
Утеря данных с карты памяти – явление неприятное, но поправимое. В большинстве случаев, пользователь может самостоятельно попытаться восстановить удаленную информацию. Если же данные представляют большую ценность, тогда стоит обратиться в сервисный центр, где квалифицированные специалисты помогут извлечь вашу информацию в целостности и сохранности.
Причины потери данных
Информация может исчезнуть с накопителя по многим причинам. Все зависит от того, где была карта памяти. Потеря данных может нести как логический, так и механический характер.
Основные логические ошибки:
- сбой в гаджете;
- случайное форматирование или удаление;
- вирус.
Фото: утеря данных в процентном выражении
Из механических причин чаще всего встречаются износ памяти и физическое повреждение.
Признаки неисправности карты памяти могут быть следующими:
- ошибки в структуре папок;
- отображение неправильного объема;
- карта памяти не опознается компьютером или телефоном.
При первом их появлении, немедленно сделайте резервную копию данных накопителя, отформатируйте его и проверьте на ошибки. Если карта заработала нормально, информацию можно перенести обратно.
Что нам понадобится
Если данные уже удалены, можно попробовать восстановить их самостоятельно.
Что для этого понадобится:

Важно! Перед началом процедуры, ни при каких обстоятельствах не записывайте новые данные на карту памяти! Это может привести к затиранию уже существующих и невозможности их восстановления.
Восстановление данных на карте памяти MicroSD через R-Studio
R-Studio — мощный программный пакет, используемый профессионалами в области восстановления. При отсутствии физических повреждений носителя, с высокой вероятностью спасет утерянную информацию. С расширением функционала и упрощением интерфейса, программа стала доступна обычным пользователям. Чтобы начать восстановление данных с карты памяти microSD, подключите ее к компьютеру через адаптер и запустите R-Studio. В главном окне будут отображены все подключенные носители.
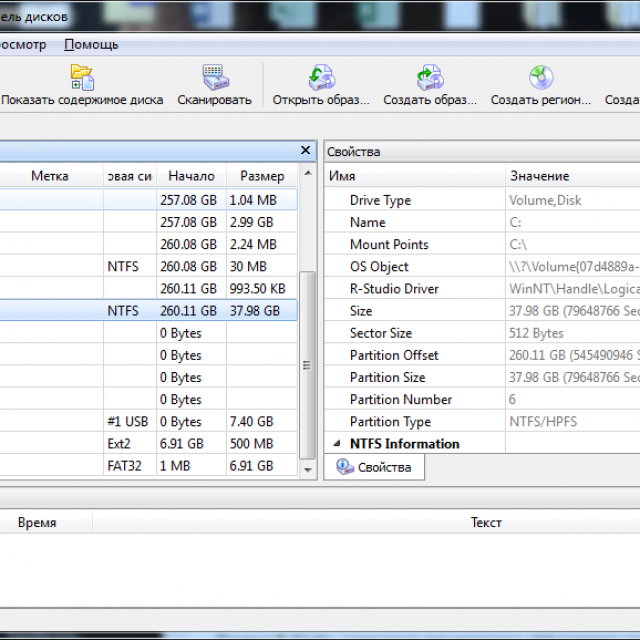
Фото: главное окно программы R-Studio
Для запуска сканирования необходимо выделить карту памяти и нажать кнопку «Сканировать». Во всплывающем окне можно выбрать тип файлов, размер области сканирования и его тип.
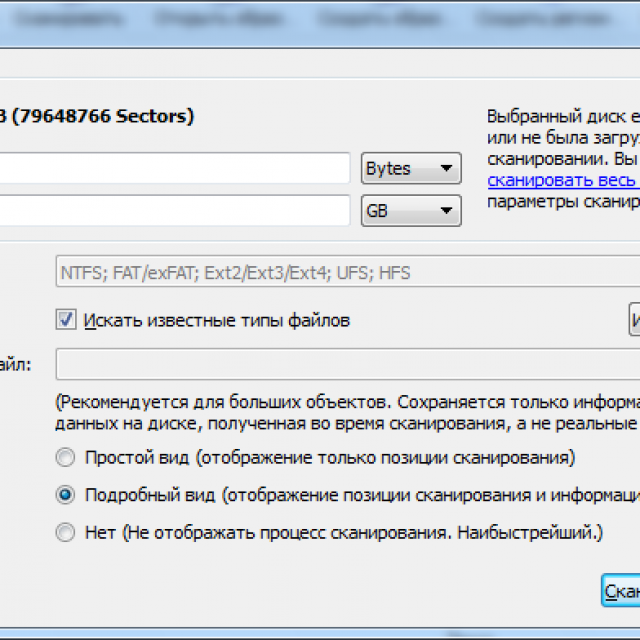
Эти настройки можно оставить по умолчанию. Процедура занимает примерно 10-15 минут. По завершении, в окне дисков будут отображены виртуальные разделы с загрузочными записями и файлами.
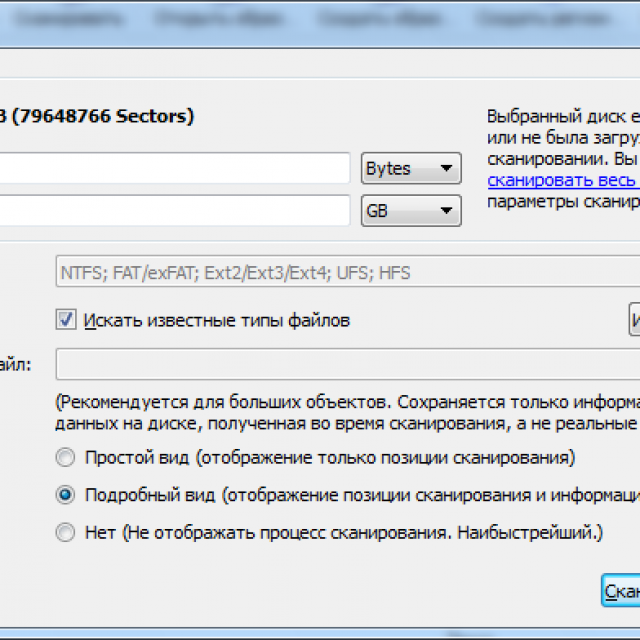
Увидеть найденную информацию можно дважды кликнув по нужному разделу (если он был отформатирован, то, скорее всего, это будет раздел желтого цвета). Откроется окно со списком каталогов, где можно просмотреть содержимое найденных файлов и сохранить его.
Обзор программ
Помимо R-Studio, существует еще несколько эффективных утилит, которые помогут вернуть утерянные данные. Все они идеально очень просты в использовании и отлично подходят даже начинающим пользователям. Конечно, у каждой программы есть свои плюсы и минусы, но если их знать, можно избежать ошибочных действий и выбрать утилиту, подходящую для каждого конкретного случая. Ниже мы расскажем о самых интересных из них.
Видео: Восстановление удаленных файлов
Auslogics file recovery
Одна из лучших программ своего типа. Стоит наряду с R-Studio, но по сравнению с ним имеет более дружелюбный и понятный интерфейс. Стоит отметить возможность поиска и восстановления файлов любого типа, а также совместимость с картами памяти любого типа.
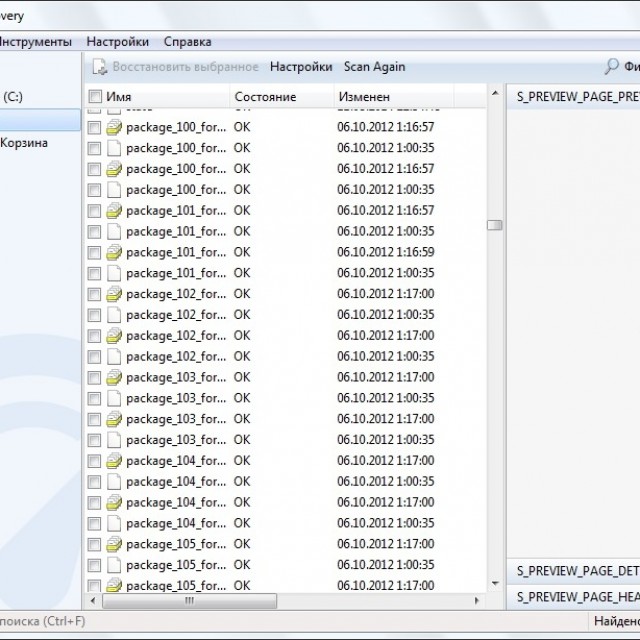
Удобная система поиска позволяет очень точно указать именно то, что вам нужно найти, тем самым ускоряя процесс сканирования. Предварительный просмотр поможет сохранить только те файлы, которые действительно нужны, тем самым не создавая на компьютере лишний мусор. Единственный недостаток программы – ее стоимость. Чтобы купить полную версию, придется отдать около 1000 рублей.
Hetman Uneraser
Малоизвестная, но также хорошая программа. Внешне напоминает окно проводника, в котором отображаются найденные файлы. В этом же окне можно их сразу восстановить. Утилита автоматически выполняет глубокое сканирование носителя даже с поврежденной файловой системой.
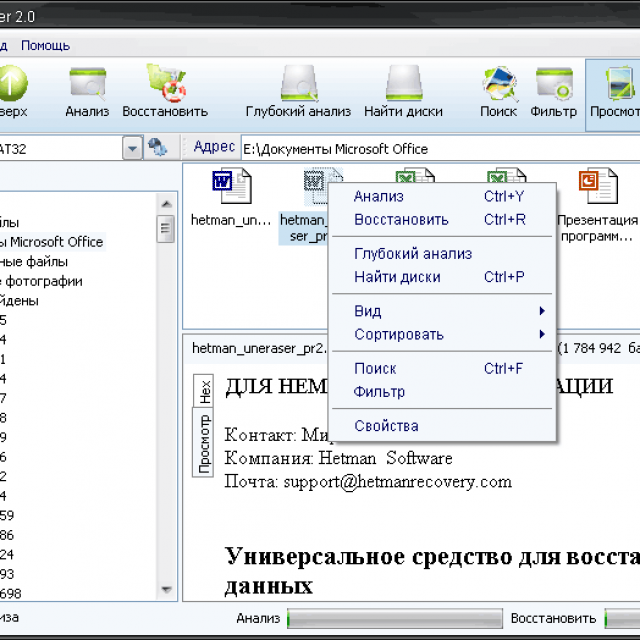
Фото: интерфейс программы Hetman Uneraser
Основными преимуществами программы являются:
- простота;
- поддержка устройств всех типов: карты памяти, фотокамеры, телефоны и другие USB устройства;
- работа со всеми основными файловыми системами;
- восстановление файлов с поврежденных разделов;
- возможность просмотра файлов перед сохранением.
Hetman Uneraser – продукт платный, стоит около 30 долларов, однако такая цена, на наш взгляд, неоправданная. За эту же стоимость можно найти более эффективные аналоги.
SoftPerfect File Recovery
Простая утилита, которая поможет восстановить инфомацию при случайном удалении. Поддерживает большинство типов носителей и файловых систем. SoftPerfect File Recovery больше служит помощником при мелких неприятностях. К сожалению, она бесполезна в случае форматирования носителя или перезаписи уже стертых данных.
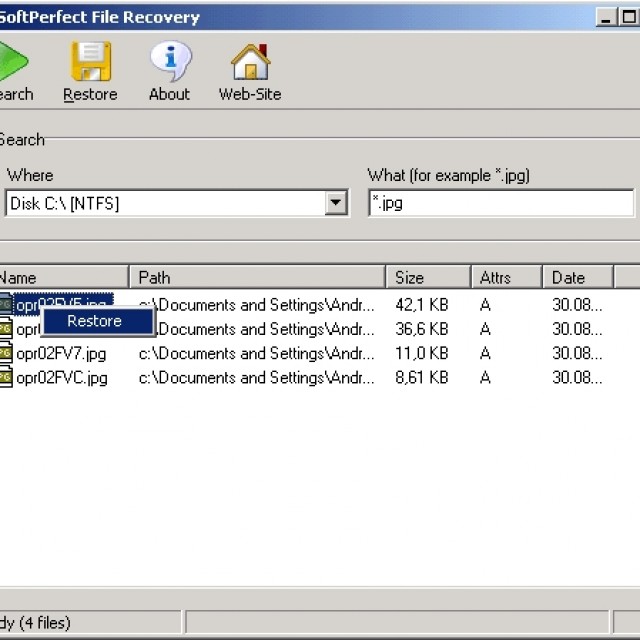
Фото: окно программы SoftPerfect File Recovery
К преимуществам можно отнести очень простой интерфейс и возможность работы со сжатыми томами. Программа распространяется бесплатно, что дает возможность каждому пользователю держать ее при себе на случай возникновения неприятных ситуаций.
Magic Uneraser
Также малоизвестная, но на этот раз мощная программа восстановления данных. Ее ключевые способности – простота и эффективность. Внешне напоминает интерфейс проводника. Работа с Magic Uneraser пошаговая: пользователь самостоятельно выбирает место поиска и тип файлов, что существенно ускоряет процедуру.
Утилита поддерживает практически все типы носителей с файловой системой FAT или NTFS.
Magic Uneraser имеет ряд преимуществ, которые выделяют ее от остальных аналогов:

- корректный поиск и восстановление с сохранением имен;
- всстановление метаданных файла;
- извлечение утерянных данных с дискет;
- упаковка сохраненных данных в isoобраз;
- продвинутый алгоритм, позволяющий находит даже те файлы, которые другие программы не обнаруживают.
Magic Uneraser хоть и платный, однако стоит своих денег.
RS File Recovery
Простой и надежный инструмент для самостоятельного восстановления данных. Будет полезен как новичкам, так и опытным пользователям. Легко справляется с задачами практически любой сложности. Имеет интуитивно-понятный интерфейс и функцию предварительного просмотра.
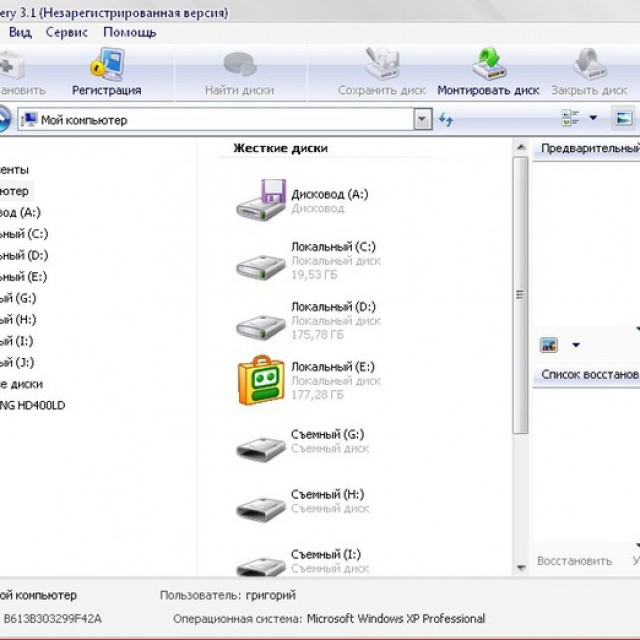
Разработчики внедрили очень полезную функцию, позволяющую еще на начальном этапе оценить возможность восстановления файла. Особенности программы практически не отличаются от аналогичных ей, но при этом она отлично справляется со своими функциями.
Если вы часто сталкиваетесь с проблемой потери данных, то под рукой всегда полезно иметь одну из этих программ. Какую именно – решать вам. Также не стоит забывать о создании резервных копий важных файлов – это значительно сокращает риск безвозвратной утери данных. Чтобы свести риск к минимуму – регулярно следите за состоянием вашей карты памяти и гаджета.
Пропажа фотографий из microSD карты памяти случается не часто, но может произойти на любом андроид-устройстве. Такие случае крайне расстраивают, особенно если карта памяти была заполнена ценными фотографиями.
Бывают случаи, когда пользователь устройства, снимая фотографии обнаруживает, что отснятые ранне фото пропадают. Бывает днесколько вариантов пропажи фотографий.
Некоторые пользователи, обнаруживая отсутствие фотографий в приложении «Галлерея» (или ему подобные), думают, что они также исчезли и с карты памяти. Но на каждом Андроидфоне есть менеджер файлов, с помощью которого можно просматривать содержимое карты памяти. Так вот прежде чем паниковать, обязательно проверте наличие ваших фото там. Часто они находятся в папке «Камера» или «Изображения».
В других случаях бывает, что пользователь не обнаруживает фотографий ни в «Галерее» ни в файловом менеджере телефона. Но подключив карту памяти к компьютеру, видит свои фотографии на карте памяти, вместе со всеми присущими им параметрами. Но припопытке открыть фотографию, они оказываются недоступными.
В данной статье попробуем описать причины происходящего и способы решения сложившихся проблем.
Способы решений случаев пропажи фотографий из карты памяти
Вот несколько возможных вариантов решений, как предотвратить утерю изображений из карты памяти.
Вариант 1: Если фотографии находятся на карте памяти, но не отображаются в Галерее смартфона, попробуйте сделать следующее:
- Перезагрузите устройство . Первое с чего стоит начинать решение любой проблемы с мобильным телефоном или другим Андроид-устройством – это с его перезагрузки. Перезагрузите его и проверьте наличие фотографий на карте памяти и в Галерее. Иногда это помогает.
- Изымите и заново вставьте карту памяти в слот устройства . Попробуйте отключить карту памяти в меню смартфона и заново включить её. Если это не поможет – изымите её из слота и заново вставьте в него.

- Удалите. nomedia файлы . Файлы формата.nomedia, указывают Андроиду о необходимости скрывать такие файлы как изображения, видео или аудио от возможности отображения в Галереях устройства. Файл формата.nomedia скрытый, и не отображается файловым менеджером Андроида. Но его можно увидеть с помощью стороннего файлового менеджера.
Кроме этого, включив функцию отображения скрытых файлов и папок в файловом менеджере Windows, данный файл можно обнаружить. Для того, чтобы все файлы могли отображаться с помощью файлового менеджера Андроид устройства, .nomedia-файл необходимо удалить из карты памяти.
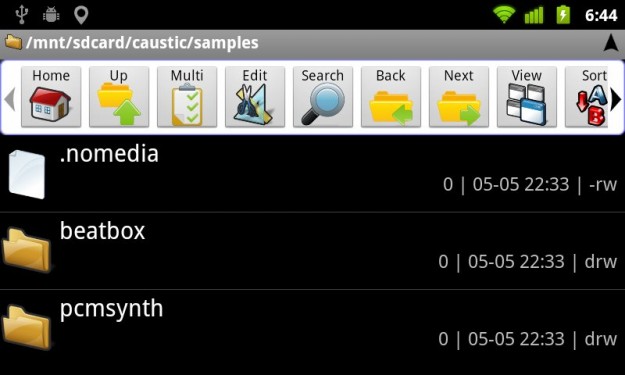
Примечание : для того чтобы файлы какой-либо папки на карте памяти не отображались Галереями Андроид, в такой папке необходимо создать.nomedia файл.
- Замените установленное по умолчанию приложение Галереи устройства . Редко, в результате сбое в работе программного обеспечения, приложение «Галерея» может иметь проблемы с отображением изображений из карты памяти или внутренней памяти мобильного телефона. Чтобы исключить такой вариант. Загрузите и установите другое приложение.
- Удалите приложения, которые могут послужить причиной неотображения смартфоном тех или иных файлов . Иногда, причиной того, что не отображаются файлы того или иного формата, могут послужить другие приложения, которые конфликтуют с приложением Галереи Андроид. Вспомните, не устанавливались ли на устройство какие-то приложения до того, как устройство перестало отображать изображение и фотографии. Если да, то удалите такое приложение.
- Восстановите заводское состояние устройства . Если ваш на смартфоне или другом Андроид устройстве продолжают пропадать фотографии из карты памяти, попробуйте восстановить его настройки к заводскому состоянию. Если другие варианты не работают, возможно имеет место сбой работы самого устройства. Такой вариант не восстановит уже утерянные фотографии, но возможно предотвратит их дальнейшую утерю. Кроме этого, имейте ввиду, что все данные которые сохранены во внутренней памяти устройства будут также удалены вовремя сброса системы. Поэтому побеспокойтесь о сохранности контактов, СМС и прочей важной информации, восстановить которую из внутренней памяти устройства после сброса будет невозможно.
Вариант 2: Если же фотографии, которые были сохранены на карте памяти не отображаются приложениями для просмотра галерей устройства и не видны с помощью файлового менеджера Андроид, попробуйте следующие решения.
- Для начала попробуйте первые два пункта предыдущего раздела статьи (перезагрузка устройства или достаньте и повторно вставьте карту памяти).
- Восстановите карту памяти . Если предыдущие варианты решения проблемы не принесли желаемого результата, то единственным вариантом восстановления ваших фотографий будет восстановление карты памяти. В таком случае можем говорить о том, что карта памяти повреждена или пострадала от сбоя. Одним из решений проблемы возобновления работоспособности карты памяти можно рассматривать её форматирование – но в таком случае все файлы из карты памяти будут удалены.
- Программа для восстановления данных с карты памяти .
Для улучшения производительности, большинство пользователей андроид-смартфонов сохраняют отснятые фото и видео файлы на microSD карты памяти, вместо внутренней памяти телефона. Поэтому, если фотографии утеряны в результате повреждения карты памяти или по другим причинам, то шансы их восстановить всё ещё существуют, с помощью ПО для восстановления microSD карт памяти ().
Таких программ на сегодняшний день существует много, и они имеют разные функции и предназначение. Работе некоторых из них ограничена конкретным форматом файла, других файловой системой, некоторых причиной утери файлов (например, после форматирования или очистки корзины).
Шаг 1. Извлеките карту памяти из телефона.
Извлеките карту памяти из слота мобильного телефона. Для предотвращения повреждения карты памяти или сохранённых на ней данных, в момент извлечения карты устройство лучше отключить.
Шаг 2. Подключите карту памяти к компьютеру.
Подключите карту памяти к компьютеру используя карт-ридер или microSD / SD адаптер. Если у вас нет карт-ридера, то подключить карту памяти к компьютеру можно используя ваш смартфон. После подключения, в папке «Этот компьютер» появится новый диск.
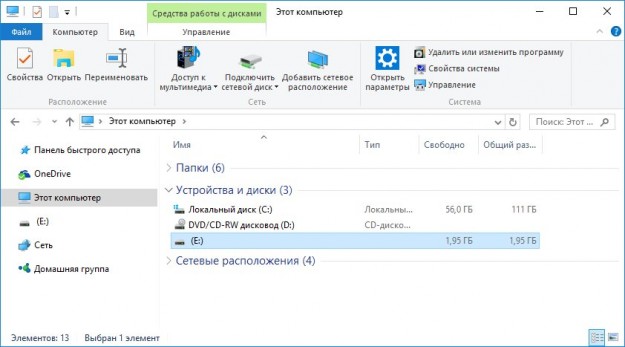
Шаг 3. Запустите программу для восстановления данных карты памяти. Установите и запустите Hetman FAT Recovery .

Дважды кликните на диске, который представляет собой вашу карту памяти и выберите необходимый тип анализа.
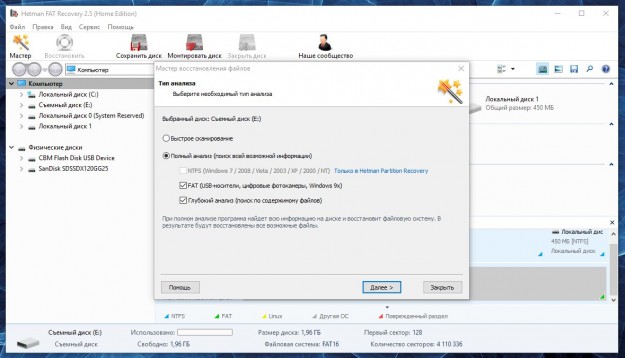
После окончания анализа, программа отобразит все файлы, которые возможно восстановить. Просто выберите необходимые, перенесите их в список восстановления и нажмите «Восстановить».
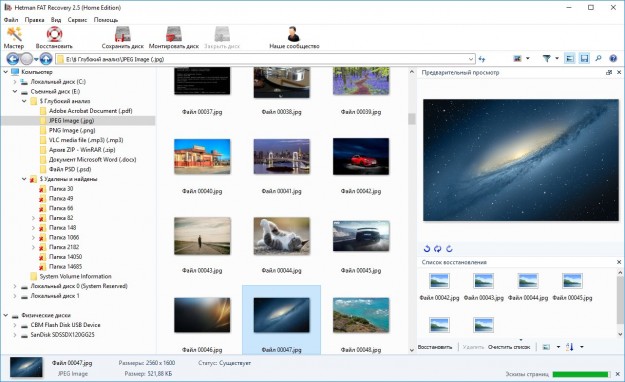
После указания способа восстановления фотографии будут сохранены в указанную пользователем папку. После этого, для восстановления работоспособности карты, отформатируйте её.
Как предотвратить утерю данных из карты памяти
Карту памяти можно легко повредить. Теоретически, каждая карта памяти должна выдержать сотню тысяч циклов перезаписи, но в случае неправильного её пользования, она может быть повреждена:
- Никогда не извлекайте карту памяти во время копирования на из неё информации компьютером.
- Аккуратно извлекайте карту из слота смартфона или карт-ридера.
- Отключайте смартфон перед извлечением карты памяти.
- Время от времени создавайте резервные копии файлов карты памяти.
- Восстанавливайте файлы только с помощью проверенного ПО.
Обычные USB-накопители и съемные карты настолько прочно вошли в нашу жизнь, что многие пользователи все чаще отдают предпочтение хранению информации именно с помощью таких устройств. Но иногда возникает необходимость их форматирования, например вследствие повреждения или программных сбоев. Поскольку SD-карты сегодня являются одними из самых распространенных, рассмотрим, почему микро-СД и как устранить такую проблему. В качестве методик будет приведено несколько основных способов. Но если они не помогут, с устройством можно будет распрощаться.
Флешка микро-СД не форматируется: что делать в первую очередь?
При появлении таких ситуаций, прежде чем принимать решение в пользу какого-то определенного метода их исправления, следует выяснить основную причину, приведшую к сбою.
Самым простым и наиболее часто встречающимся случаем можно назвать ситуацию, когда не форматируется флешка микро-СД (устройство защищено, и система просто не запускает процесс форматирования). Тут все просто: по всей видимости, на переходнике под карту рычажок блокировки от записи переставлен во включенное положение. Но это самое простое, что может быть.
Бывает и так, что устройство занято какими-то процессами, из-за чего форматирование оказывается невозможным. В самом простом случае накопитель нужно просто извлечь из картридера и вставить снова для повтора операции. Иногда может помочь использование «Диспетчера задач», в котором нужно отобразить все службы, скрыть процессы Microsoft и остановить все остальные, после чего снова попытаться произвести форматирование. Возможно, это и сработает.
Намного хуже, когда может выясниться, что накопитель имеет повреждения файловой системы или проблемы физического характера. Тут придется использовать другие методы, некоторые из которых могут показаться достаточно сложными.
Что делать, если стандартное форматирование не работает?
Если после того, как применяется стандартный метод вызова процедуры из «Проводника», не форматируется флешка микро-СД, можно попытаться запустить процесс с использованием раздела

Доступ к нему можно получить через консоль «Выполнить», где прописывается команда diskmgmt.msc. В окне расположения всех подключенных в данный момент устройств находим карту (в большинстве случаев она будет расположена в самом низу списка), а потом через меню правого клика вызываем команду форматирования. Иногда это помогает (но не всегда).
Использование специальных утилит
Снова не форматируется флешка микро-СД, и система выдает сообщение о невозможности завершения процедуры? Как вариант можно использовать программы, позволяющие производить
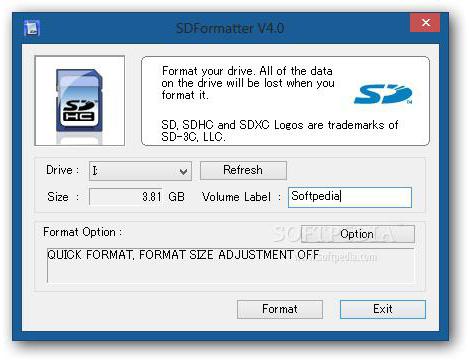
Одной из самых востребованных считается простенькая бесплатная утилита SDFormatter. В стартовом окне после запуска программы в устройств выбираем литеру накопителя, а затем жмем кнопку свойств справа внизу.
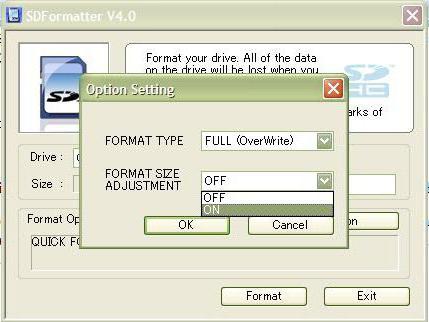
В новом окне в типе форматирования следует указать полное (Full Erase), а чуть ниже активировать настройку автоматического выравнивания секторов (значение ON). Возвращаемся в предыдущее окно и запускаем форматирование. В большинстве случаев это помогает. Опять же, не всегда. Что же делать, если не форматируется флешка микро-СД и после таких мер? Придется, что называется, использовать «тяжелую артиллерию».
Скрытые возможности Windows-систем
Для начала вызываем из консоли «Выполнить» (Win + R) командную строку с правами админа и прописываем там diskpart, после чего вводим команду list disk и находим в списке искомое устройство (определить карту можно по объему). На этой стадии нужно запомнить номер устройства в списке, иначе можно уничтожить данные в других разделах.
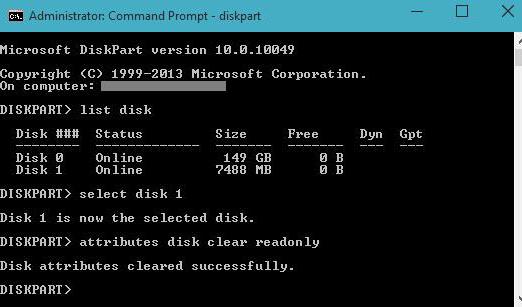
Теперь на очереди строка select disk Y (Y - номер диска, установленный выше). После нее - строка очистки атрибутов чтения attributes disk clear readonly. После успешного выполнения процесса проверяем атрибуты с помощью строки attributes disk. Если указано, что только атрибут чтения отсутствует, выходим из консоли, прописав команду exit.
(микро-СД не форматируется)?
В некоторых случаях неработоспособную карту перед форматированием можно попытаться восстановить. При этом восстановление коснется не только информации, ранее содержавшейся на ней, но и файловой системы.

Программ для этого можно найти предостаточно, но самой мощной утилитой считается приложение R.Saver. В нем алгоритм действий очень прост: сначала нужно выбрать свое устройство, а потом нажать всего одну кнопку старта процесса анализа и восстановления. Далее все действия программа произведет без участия пользователя, правда, процесс этот может занимать до нескольких часов. Все зависит от степени повреждения накопителя и его емкости. Когда восстановление закончится, форматирование можно будет произвести без проблем.
Если ничего не помогает
Если же и такие действия результата не возымели, и снова не форматируется флешка микро-СД, придется использовать последнее средство - перепрошивку контроллера.
Для этого нужно узнать уникальные идентификаторы DEV и VEN, что можно сделать в «Диспетчере устройств» через меню свойств на вкладке сведений, где из выпадающего списка выбирается ID устройства (для полноты информации лучше использовать самую длинную строку в списке), или применять для этого программы вроде UsbFlashInfo.
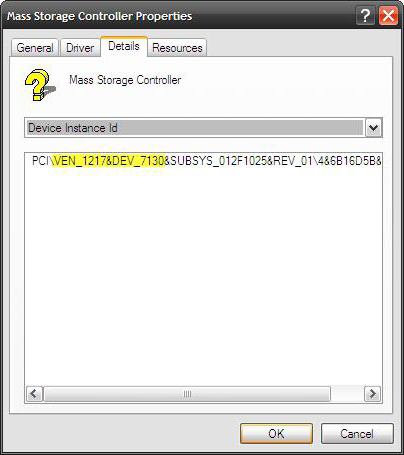
После этого придется посетить ресурс производителя оборудования и по найденным номерам скачать последнюю версию прошивки, а затем запустить сам процесс посредством загруженного исполняемого файла. В принципе, найти прошивку можно и на других сайтах, но в целях безопасности лучше обратиться именно к ресурсу производителя. По окончании процесса форматирование должно запуститься в штатном режиме.
Наконец, если из всего вышеописанного ничего не помогло, увы, с картой можно попрощаться, поскольку работать она уже не будет. Но, как показывает практика, даже при поврежденных микроконтроллерах реанимировать карту можно, а с применением средств перепрошивки и программы R.Saver - еще и восстановить данные.
Встречаются случаи, когда после перезагрузки Андроида на экране мобильного девайса появляется сообщение типа «Карта памяти sd повреждена». В этом же окошке система сразу предлагает ее отформатировать. Согласившись с данной процедурой, вы, возможно, и вернете флешке работоспособность, однако все данные, сохраненные на ней, сотрутся.
Столкнувшись с подобной проблемой, не спешите идти в сервисный центр, так как большинство действий по реанимированию внешней памяти можно выполнить в домашних условиях. Давайте разберемся, что делать, если sd карта повреждена на Android, и как исправить сложившуюся ситуацию с минимальной потерей пользовательских данных.
Последовательность действий по восстановлению памяти micro sd
Для реанимирования внешних носителей информации, будь то micro sd, USB flash или другой тип памяти, разработано много эффективных приложений. С их помощью можно не только вернуть карте работоспособность, но и восстановить записанную на ней информацию.
Однако не всегда проблема кроется в носителе. Нередко причиной сбоя является сама система Андроид. Поэтому перед тем как исправлять возникшую неприятность, следует точно определить источник поломки и степень повреждений.
Если при включении смартфона или планшета на экране появляется надпись «Внешняя карта повреждена», первым делом выполняем следующие шаги:
Что делать, если компьютер не открывает sd карту?
Рассмотрим более сложный случай, когда при подключении внешней памяти Android устройства через картридер компьютер ее определяет, но открывать отказывается. В приведенном примере без форматирования не обойтись. Поэтому первым шагом на пути к восстановлению sd карты будет ее полная очистка. Для этого необходимо:
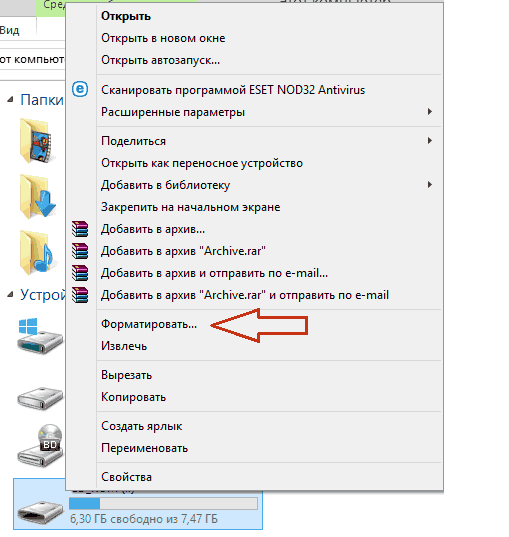
После завершения данной процедуры работоспособность флешки должна восстановиться, то есть вы снова сможете использовать ее на своем смартфоне в обычном режиме. Если быстрое форматирование проблему не решило, уберите галочку напротив соответствующего пункта и запустите очистку еще раз.
Форматирование карты памяти приводит к удалению всех данных, записанных на ней. Это не всегда приемлемо, так как некоторые файлы могут быть очень важными для владельца девайса и храниться в единичном экземпляре (например, фотографии). Поэтому следующим шагом будет восстановление стертой информации.
Удаление каких-либо данных с карты памяти не означает их полное стирание. В хранилище практически всегда остаются отпечатки, по которым файлы можно восстановить. Важным условием успешного реанимирования является исключение процесса копирования на проблемную флешку новой информации. Это обусловлено тем, что она может записаться поверх имеющихся «слепков», тем самым сведя шанс восстановления к минимуму.
Одним из самых эффективных приложений, позволяющих возвратить доступ к утерянным данным, является бесплатная утилита CardRecovery. Поэтому ею мы и будет производить восстановление файлов с отформатированной карты micro sd. Для этого необходимо:
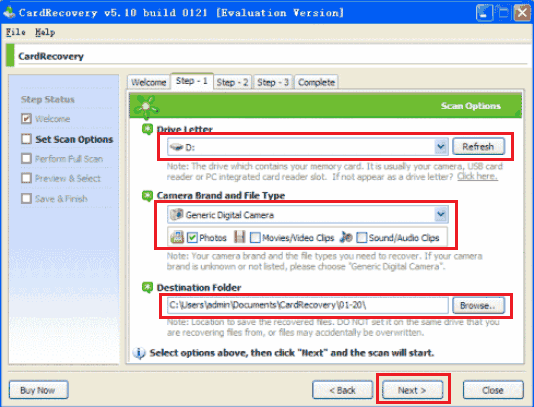
Запустится сканирование, которое может длиться несколько часов и более. Все зависит от емкости sd карты и объема информации, которую требуется возвратить. В процессе поиска найденные файлы будут отображаться в соответствующем окне. При необходимости остановить сканирование можно кнопкой Stop.
После окончания поиска вам останется только отметить данные, которые нужно восстановить, и нажать Next. Выбранные объекты сохранятся в ранее указанной папке. При потребности их можно перенести на внутреннюю или внешнюю память Андроида.
Восстановление данных с карты micro sd без использования компьютера
Если у вас под рукой нет ПК, который бы можно было задействовать при реанимационных мероприятиях, для восстановления стертых файлов воспользуйтесь программой Undelete. Она устанавливается непосредственно на мобильное устройство и позволяет работать как со встроенной в Android памятью, так и с внешней sd картой.
Недостаток Undelete заключается в том, что для ее нормальной работы требуются root-права. Поэтому перед началом реанимирования их нужно будет получить.
Чтобы восстановить информацию с отформатированной micro sd без применения ПК, необходимо:

Успешно восстановив потерянную с sd карты информацию, не поленитесь проверить мобильный девайс на вирусы, так как сбой в работе флешки может быть вызван воздействием вредоносного ПО.
Проблема восстановления MicroSD
в наше время популярна как никогда, и весьма востребована. Флешки часто ломаются, но пол беды когда она только сломалась, вторая «плохая» часть заключается в том, что информация на ней тоже теряется, что нежелательно.
Именно поэтому в интернете часто задают вопросы о том, как вообще добыть информацию со сломанной флешки.
Проблемы в этом могут быть самыми разнообразными, кто-то просто не может восстановить носитель, другие же выдают ошибки.
Специально для восстановления существуют специальные программы для восстановления МикроСД карты. Пользователю нужно только указать на них.1. Программы восстановления MicroSD
ColdRecovery
Отлично справляется с задачей восстановления фотографий, аудиозаписей, видео и прочее. Обычные файлы программа не может восстановить, поэтому она приспособлена только для тех носителей, которые используются на фотоаппаратах, телефонах и плеерах с музыкой.
Как использовать CardRecovery:
1. Скачиванием программу. Запускаем и продолжаем действия кнопкой «Next».
2. Выбираем в специальном разделе «Drive Letter
», а далее тип устройства «Camera brand and….», где устанавливаем требуемые галочки напротив них и указываем папку для восстановления данных. «Next
».
3. Ждём завершения и «Next
».
4. Смотрим на список восстановленных файлов. Устанавливаем галочку около тех, которые нужно сохранить. Снова «Next
». Восстановление завершено.
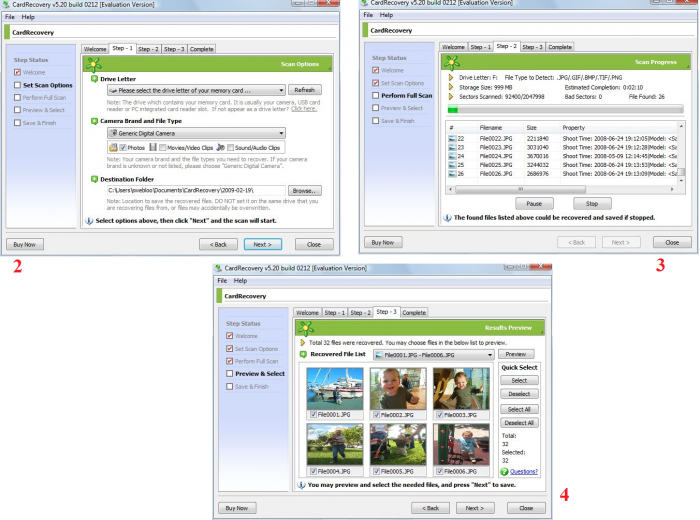
PC Inspector Smart Recovery
Программа превосходящая прошлую по своей функциональности, она восстановит все требуемые, доступные типы файлов. Также она может работать для восстановления несъемных и съемных винчестеров.
Пользоваться ею несложно:
1. Загружаем Смарт Рековери;
2. В стартовом окне выбираем нужный пункт, в нашем случае это «восстановление логических файлов».
3. Выбираем требуемый диск.
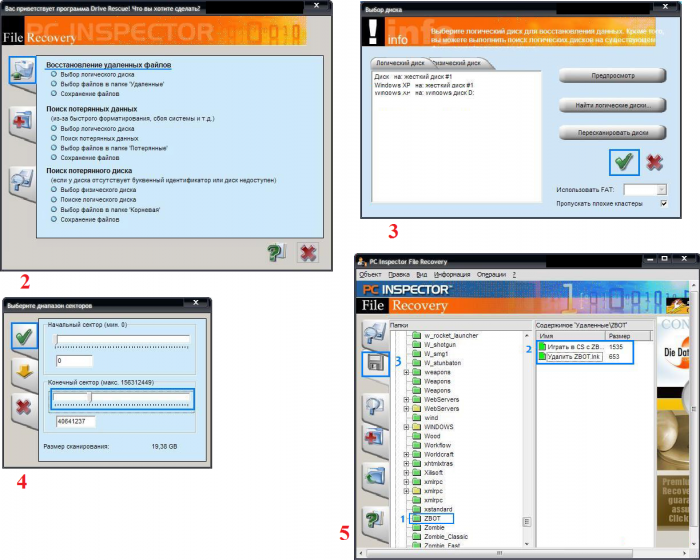
R-Studio
На форумах и официальном сайте пишут о том, что данное ПО самое «исчерпывающее», и оно восстановит большую часть файлов неповрежденными. Пользователи согласны с этим.
Для восстановления данных при помощи R-Studio, требуется:
1. Загрузить Р-Студио на свой пк.
2. Выбрать раздел «Drivers
», где нужно будет выбрать носитель с которого данные начнут восстанавливаться. Теперь в разделе «Properties» должны начать отображаться свойства восстанавливаемого объекта.
3. В следующем разделе «Folders
» показаны папки, а в другом «Contents
» - данные (файлы) этой папки. Чтобы восстановить их, нужно будет нажать на пункт «Recovery
».

Easy Recovery
Многие профессиональные пользователи хвалят программу и ее возможности восстановления файлов.
Проверить работоспособность восстановления файлов от Easy Recovery можно только одним способом:
1. Установить ее, прежде скачав.
2. При старте нажать «Продолжить
», далее выбрать «Карта памяти
».
3. Снова нажать «Продолжить
». Далее перейти к «Восстановлению данных
», а под этим пунктом установить галочку.
4. Снова «Продолжить». Теперь остается ждать завершения процесса сканирования всех удаленных файлов и составление списка. Каждый файл может быть восстановлен отдельно. Выбираем его, жмем на него ПКМ и выбираем пункт «Сохранить как…».
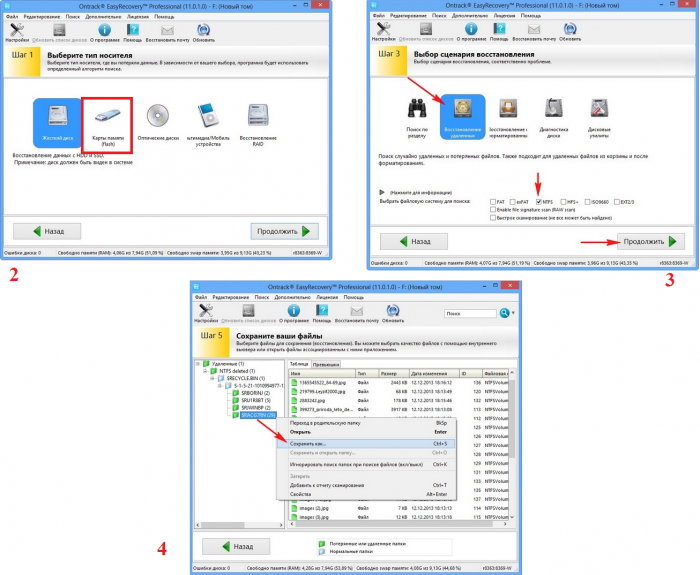
Flash Memory Toolkit
Функциональная программа для восстановления файлов. Она может выполнить самые разные функция, включая тестирование и уничтожение какой-либо информации, ее резервное копирование и получение дополнительных данных.
Для восстановления данных выбираем в раздели «Device» нужную флешку, ищем пункт «File Recovery» слева и следуем инструкциями ПО.
Может произойти так, что восстановление микроСД с помощью программ предоставленных выше проходит не всегда удачно.
2. Возможные проблемы с восстановлением MicroSD
MicroSD не определено
Случается такое, что восстановление карты МикроСД нужно выполнить, но пк просто не видит ее. Если так произошло, решить проблему возможно сразу тремя вариантами.
1. Если флешка обозначается при подключении просто буквой. Тогда нужно открыть программу «управление дисками», чтобы вызвать ее нужно ввести команду в специальное поле выполнения вызываемое сочетанием клавиш Win+R
, и ввести в нее команду diskmgmt.msc
. Выбрать флешку, а дальше нажать «Изменить букву диска, либо путь к нему». После чего нужно будет выбрать любую другую букву алфавита, и сохранить изменения.
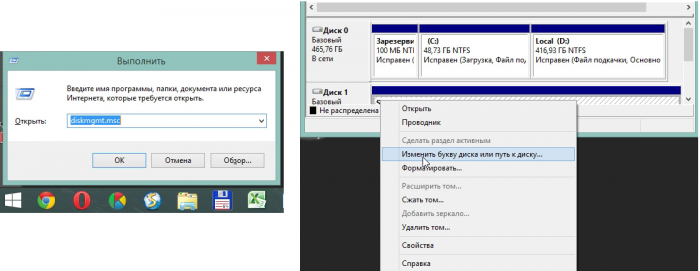
2. Недостаток драйверов. В некоторых случаях, на новом пк может просто не быть специального драйвера под носитель. Выход – установить их. Делается это, удачнее всего, через офф. Сайт. Конечно же, неплохим вариантом может быть специальный Драйвер пак «DriverPack Solution ». Она может самостоятельно определить все подключенные устройста к пк и установить, либо обновить к нему драйвера. Этот способ весьма привлекателен и удобен, так как действий пользователя, в таком случае - минимум.
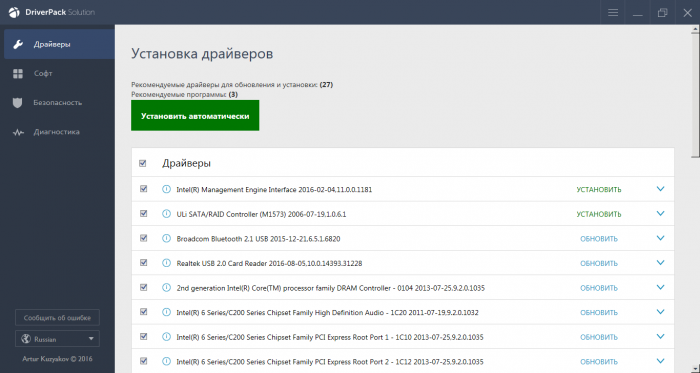
3. Последний вариант просто отключить эту флешку и подключить к другому устройству, что даст шанс прочесть файлы на ней, либо восстановить их при помощи ПО.
Компьютер не видит файлы на MicroSD-флешке
Это значит, что компьютер не видит флешку не целиком, а лишь частично, то есть некоторые файлы есть, другие нет. Часто пользователи сразу приходят к простому выводу – проблема в флешке и ей требуется восстановление, но проблемы, чаще всего, намного проще.
Решение этой популярной проблемы состоит в следующем: вирусы, чаще всего «трояны», их нужно удалить. И правда, «троян» может скрывать некоторые или все файлы. Поэтому просто включите флешку в пк и сканируйте ее при помощи антивируса.
3. MicroSD карты. Восстановление от разных производителей.
MicroSD Transcend восстановление
Для таких карт производители создали свое, оригинальное программное обеспечения для восстановление утерянных файлов. Называется ПО RecoveRx
. Предоставленное ПО учитывает все особенности карты, а также способно выполнить ряд функций лучше, чем любые другие программы. RecoveRx может форматировать микросд, а также установить на нее пароль.
Восстановление MicroSD Transcend
1. Естественно загрузка программы с официального сайта.
2. Выбрать нужные типы файлов.
3. Подождать конца процесса.
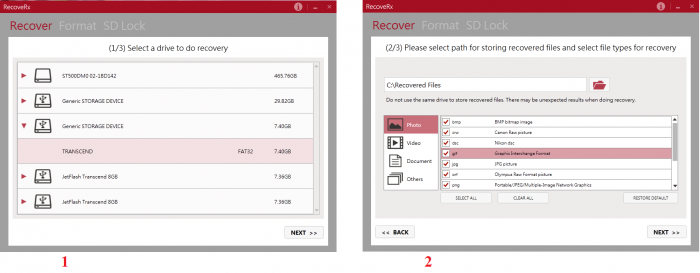
MicroSD Kingston восстановление
Проблема этого производителя – это контроллеры Phison. Что означает, что восстановление может произвестись только низкоуровневое.
Другие способы просто не принесут результатов.
1. Определите параметры Product ID и Vendor ID, для поиска лучшей утилиты. Делается это при помощи другой программы – USBDeview. Открываем ПО и находим требуемую на диске карту. Нажимаем ПКМ, выбираем «html-отчет: выбранные элементы». Прокрутив окно ниже, видим два нужных ID.
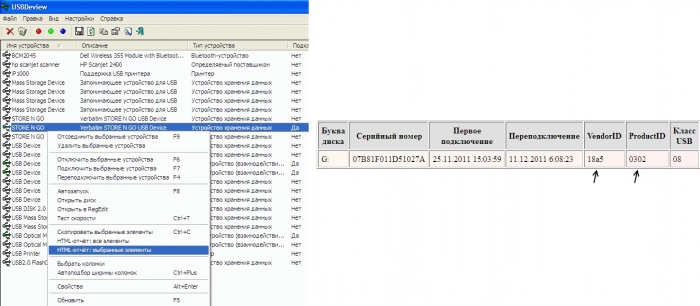
2. Переходим на сайте flashboot.ru/iflash, далее вводит в нужные поля особые параметры. В результате чего вы увидите все, когда-либо произошедшие проблемы с определенной моделью карты.
MicroSD Kingmax восстановление
Кингмакс обзавелся собственным ПО. Вообще существуют целых две программы – одна PD-07 и U-Drive, а другая Super Stick. Их использование максимально простое: запуск – выбор накопителя.
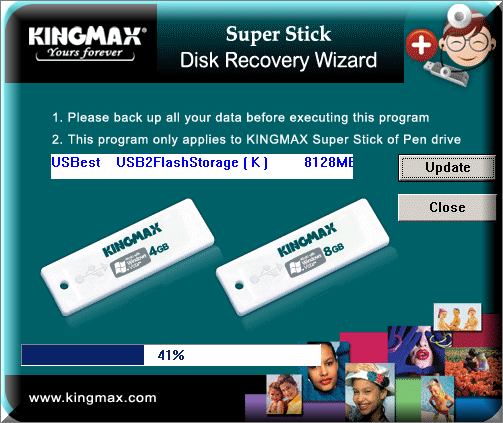
MicroSD Sandisk восстановление
Пользователи отмечают, что в случае каких-либо неполадок Sandisk поможет только для полного форматирования. После чего флешка работает как только что купленная. Программа также очень проста в эксплуатации.
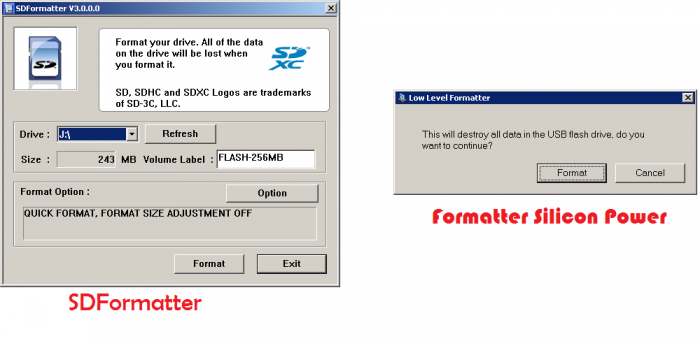
MicroSD Smartbuy восстановление
Это очень интересный производитель с «уникальными» флеш-картами. В случае со СмартБай – если флешка вдруг перестала работать, то через некоторое время (день, неделя, месяц, вплоть до гда), она может самостоятельно начать снова работать. Но если ждать не хочется, то можно попробовать восстановить ее специальными программами.
Специально под такие флеши есть программа «DiskInternals Uneraser
». Приложение выглядит как обычная папка. Выбрать нужный носитель и нажать на кнопку «Восстановление
», она же «Recovery
», можно восстановить файлы по окончанию процесса.
![]()
MicroSD Qumo восстановление
Qumo флешки славятся тем, что перестают работать ни с того ни с сего. Просто больше не работают и для выявления признаков их «жизни» почти ничего конкретного нет. Некоторые опытные пользователи предлагают использовать для флешек Qumo программы «R-Studio
», либо «CardRecovery
». Но не всегда это может быть эффективно.
MicroSD A-Data восстановление
В этом случае мало что помогает. Результативнее всего с флешками такого формата работает лишь «Paragon Partition Manager Free». Поначалу программа запросит форматирование, а после создание нового раздела.
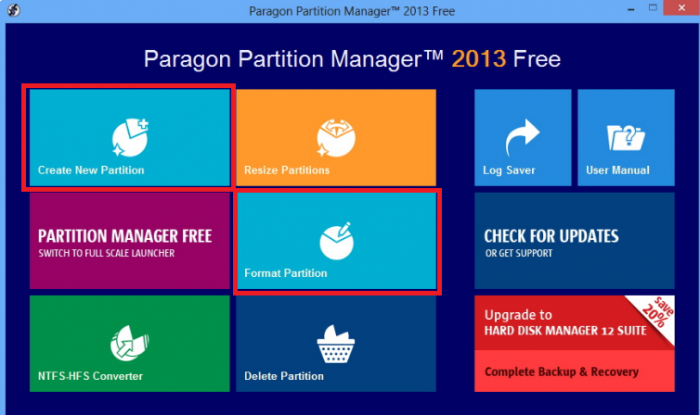
MicroSD Oltramax восстановление
Для них лучше всего подойдет обычное полное форматирование при помощи специального SD Card Formatter.
4. Восстанавливаем поврежденных МикроСД
Случается, что при использовании накопителя на вашем экране может появиться тревожная надпись «Карта памяти повреждена», либо что-то еще. Здесь на помощь придут следующие программы:- Smart Data Recovery – поможет выбрать носитель и нажать кнопку «Find», после этого и произойдет поиск нужных файлов, которые можно восстанавливать.
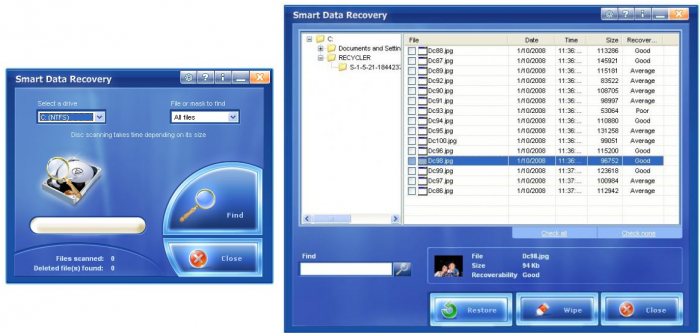
- Recuva – после запуска нажимаем «Анализ», и дожидаемся завершения процесса.
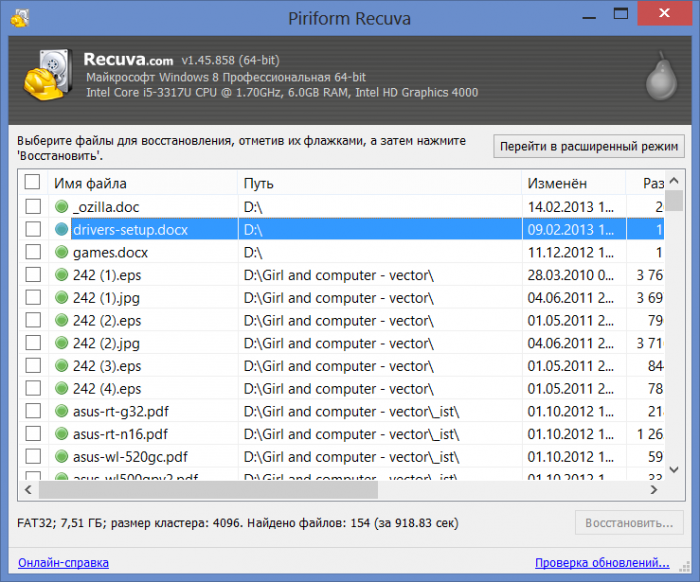
- BadCopyPro – выбираем Memory card, а жмём дважды «next».
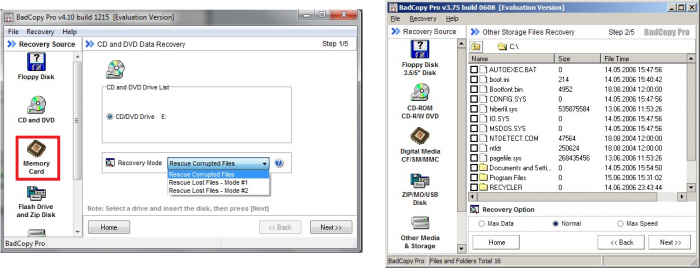
Такие же операции могут быть выполнены на планшете, либо телефоне на платформе Андроид. Здесь на помощь придут другие приложения:
- GT Recovery for Android – выбираем нужный пункт в программы и ждем завершение;
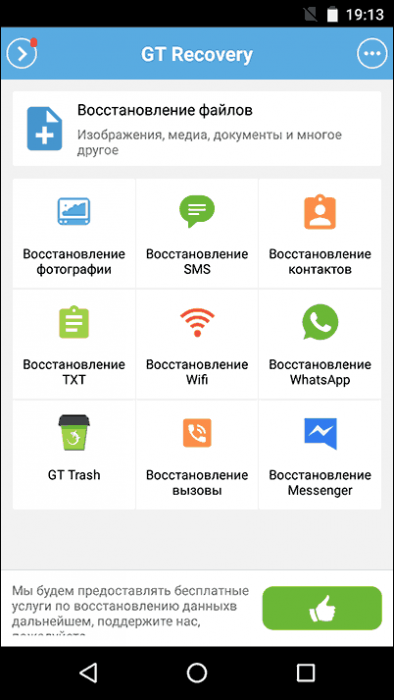
- Wondershare Dr. Fone for Android – запускаем программу, выбираем требуемые файлы.
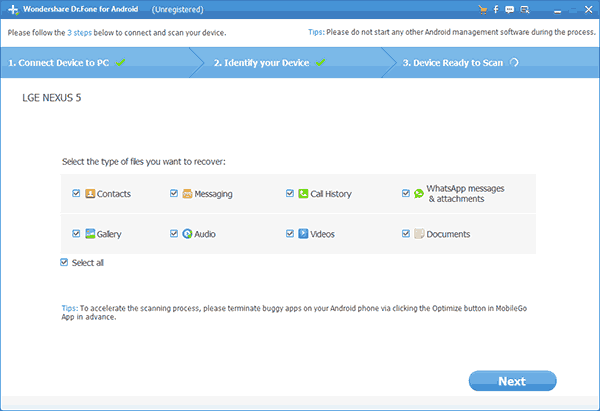
5. Профилактика
Лучше всего начать использование флешки правильно, чтобы проблем с ней не плохого не происходило. Вот некоторые из них советы, которые помогут вам избежать поломки:1. Постарайтесь не ронять флешку, не бить, не изгибать, в целом не подвергать жесткому физическому воздействую.
2. Избегайте различного рода излучений, включая рентгеновские аппараты и нахождение под прямыми лучами солнца.
3. Не трогайте контакты пальцами, и старайтесь держать их всегда закрытыми.
4. Временами проводите полную дефрагментации флешки и используйте ее как можно чаще – флешки не любят простаивать без работы.
5. Создавайте резервные копии флешки, чтобы в случае неисправностей можно было восстановить.
6. Оставляйте свободное место на накопителе.
7. Если карта установлена в смартфон, планшет, колонку – старайтесь реже извлекать ее оттуда.