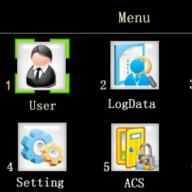Всем привет!
Каждый компьютер содержит массу различных приложений, среди которых есть как нужные, так и ненужные. Разобраться в них крайне сложно.
Периодически их нужно переустанавливать либо удалять за ненадобностью, но перед этим их ещё нужно найти.
И сегодня я бы хотел рассказать вам о том, как в компьютере найти программу.
Заветная кнопочка «Пуск»
Перед тем, как начинать поиски, внимательно посмотрите на рабочий стол. Многие приложения, зачастую во время процесса установки в автоматическом режиме по умолчанию создают собственный ярлык на рабочем столе. Для запуска достаточно будет нажать на соответствующую иконку.
Отыскать «пропажу» можно и с помощью кнопочки «Пуск».
Кликнете на неё, и в выпадающем окошке увидите полный список ваших приложений. Чтобы запустить установленную программку либо открыть определенный её файл или папку (справку, инсталляцию и прочее), выберите нужную строку и кликните по ней.
Панель управления
Существует также иной способ попасть в список. Однако, чтобы воспользоваться им, вам снова нужно будет нажать на кнопочку «Пуск». В окне, которое вам откроется, вы найдете раздел под названием «Панель управления», нажмите на эту надпись и зайдите в нее.
Теперь вам нужен раздел «Программы и компоненты». С его помощью вы попадете в список, где содержится перечень программ, установленных на вашем ПК. Список будет иметь форму таблицы, в которой в строгом алфавитном порядке будут указаны абсолютно все приложения, дата их установки, версия, размер, компания издатель.

Наведите курсор мыши на приложение и кликнете по нему, выберете действие, которое следует выполнить (можете восстановить, удалить, изменить его). Но прежде чем удалить, помните, что удаленную программу восстановить нельзя, если у вас нет установочного файла.
В этом же меню также вы можете ознакомиться и с установленными обновлениями. Чтобы сделать это, выберете опцию «показать обновления». После этого вам откроется перечень, где вам будет предложено ознакомиться со всеми обновлениями. Их можно удалить либо установить.
Если не можете найти в панели управления раздел «Программы и компоненты», в такой ситуации следует использовать функцию поиска (обычно поиск находится наверху).
Введите ключевое слово или полное название искомого раздела в соответствующее поле и зайдите на страничку с результатами. Зачастую, этот процесс не вызывает трудностей: то что вы ищите должно стоять на самом первом месте в списке.
При помощи функции поиска легко найти и программу. Желательно знать, на каком диске она находится. Как правило это диск C. Указание нужного диска резко сократит время поиска. Название программы полностью вводить не обязательно, вводите только те слова из названия, в которых вы уверены на все 100! Если ошибетесь, то точно ничего не найдете.

Вот, собственно, и всё! Если описанные манипуляции вызывают у вас некие трудности, а вы по-прежнему хотите быть с компьютером на «ты», тогда пройдите курс «Гений компьютерщик »! Этот курс прекрасно подойдет вам, если вы:
- Хотите иметь выгодную работу, для которой требуется обязательное знание офисных программ.
- Имеете основные навыки работы на компьютере, но хотели бы повысить уровень своей компьютерной грамотности.
- Только начинаете пользоваться ПК и ничего о нем и его возможностях не знаете.
За несколько месяцев обучения вы сможете стать настоящим компьютерным гением!
Понравилась статья, познавательная?! Тогда поделись ссылкой на нее в соц. сетях и не забудь подписаться на обновления, чтобы не пропустить редакцию нового не менее интересного материала. Встретимся на страницах моего блога, пока!
С уважением! Абдуллин Руслан
У вас бывали ситуации, когда вы скачали программу, а потом не можете её найти в своём компьютере? Если да, то думаю, что вам пора разобраться с этим вопросом - изучив данный урок, вы забудете об этой проблеме раз и навсегда, т.к. будете знать куда скачиваются файлы.
Некоторые начинающие пользователи уверены, что после скачивания файл куда-то исчезает. Другие просто утверждают, что у них не получается скачать. На самом деле причина не в исчезновении или неумении, а в непонимании того, что перед скачиванием надо точно представлять, куда будет этот файл скачиваться.
Запомните - прежде чем запускать скачивание (загрузку, закачку) файла надо знать конкретное место на жестком диске, в которое будет помещен загружаемый файл. Именно поэтому, давайте сразу разберемся, куда деваются файлы, которые мы скачиваем.
Если во время загрузки файла не было никаких сбоев, наш антивирус не подавал никаких сигналов, и мы уверены, что загрузка закончилась то, скорее всего файл был нормально скачан, и наша задача его найти.
Чаще всего начинающие пользователи скачивают из Интернета с помощью браузера (наверняка у вас это Opera, Firefox, IE или Chrome). Более опытные пользователи для этого используют специальные программы . Но не все пользователи знают, что любой браузер (или программа) изначально настроен на скачивание файлов в определенное место.
Проверьте эти папки и вероятнее всего вы найдете там свои «потерянные» файлы.
Но надо отметить, что это очень неудобные места для хранения информации, так как они расположены в том же разделе где и операционная система (Windows). Если вдруг случится какой-то сбой в системе, и потребуется её переустановка, то все файлы в этих папках будут удалены.
Поэтому я предлагаю сделать следующее: создать отдельную папку для всех загрузок (в более надежном месте на жестком диске) и настроить браузер (или программу) на скачивание всех файлов в эту папку.
Если согласны, то давайте приступим…
Создавать папку можно в любом месте, но важно, чтобы это не был системный раздел (обычно это диск С). К примеру, можно создать папку в разделе D, назвав её «Загрузки из Интернета»:

Теперь давайте настроим наш браузер так, чтобы все закачки попадали именно в эту папку. Я покажу, как это сделать на примере всех основных браузеров.
Opera
Запускаем Opera и заходим в настройки браузера. Это можно сделать из меню (Инструменты - Общие настройки ) или просто нажав комбинацию клавиш Ctrl + F12 .
В появившемся окне переходим на вкладку Расширенные (1), затем выбираем пункт Загрузки (2), после чего с помощью кнопки Обзор… (3) находим и выбираем нашу папку (4):

После этого нажимаем кнопку Ok (5).
Настройка загрузок в браузере Firefox
Запускаем Firefox, в верхней части окна нажимаем кнопку Firefox и выбираем пункт Настройки (либо то же самое через меню Инструменты - Настройки ):

В открывшемся окне на вкладке Основные (1) с помощью кнопки Обзор… Ok (4):

Настройка загрузок в браузере Internet Explorer (версия 9)
Запускаем IE и нажимаем комбинацию клавиш Ctrl + J . В появившемся окне нажимаем пункт Параметры внизу окна:

А в следующем окне с помощью кнопки Обзор… (1) находим и выбираем нашу папку, после чего нажимаем кнопку Ok (2):

Настройка загрузок в браузере Chrome
Запускаем Chrome и нажимаем значок с ключиком в правом верхнем углу, а в выпавшем меню выбираем пункт Параметры :


В настройках браузера Chrome кнопки Ok нет, т.к. все настройки сохраняются без подтверждения, поэтому больше ничего нажимать не надо.
Как видите, ничего сложного нет!
Настройка загрузок в программе Download Master
Те же самые настройки можно сделать в любой программе для скачивания (менеджер закачек). К примеру, в программе Download Master это делается через пункт меню Инструменты - Настройки :

В открывшемся окне в левом списке выбираем пункт Закачки (1) и с помощью кнопки Изменить (2) находим и выбираем нашу папку (3), после чего нажимаем кнопку Ok (4):

Вот и все! Теперь вы не потеряете ни одного загруженного файла.
В этой статье мы рассмотрим несколько способов, как посмотреть на компьютере.
Если Вы давно уже не переустанавливали свою систему, то скорей всего у Вас уже скопилось очень много программ.
Очень часто ярлыки программ, которые расположены на рабочем столе, улетают в корзину, а сама программа остается.
Часто случается так, что программой совсем перестают пользоваться, зачем она тогда? Её можно удалить!
Но чтобы удалять какие-то программы нужно видеть полный список вообще всех программ. Давайте я Вам расскажу, как можно увидеть .
Первый способ – зайти в папку Program Files, которая находится на системном диске, обычно это диск (C:), и посмотреть, что у нас там есть. Там много различных папок, почти каждая из этих папок это отдельная программа.

Вот вам и список установленных программ. Название папки это название программы, которая лежит внутри. Для запуска программы нужно открыть папку и найти там файл запуска, обычно он имеет значок программы, и знакомое название сразу бросается в глаза, также этот файл сильно отличается от других находящихся в этой папке. Уверен, не запутаетесь!

Также в папке с установленной программой всегда имеется файл, с помощью которого можно её удалить. Практически всегда имеет название «uninstall », для удаления программы нужно запустить его и следовать мастеру удаления программы.

Второй способ как посмотреть список установленных программ – воспользоваться стандартной функцией установки/удаления программ в Windows и посмотреть, что у нас там есть. Для этого заходим в Пуск , затем Панель управления , в открывшемся окне находим ссылку Удаление программы и нажимаем по ней. Для тех, у кого Windows XP нужно искать ярлык Установка удаление программ .
Здесь мы можем видеть список всех установленных программ, тут же можем их и удалять. В Windows 7 можно отсортировать их по имени или по дате установки. Здесь также указан занимаемый размер каждой программы.

Еще можно увидеть программы, установленные на компьютере в Пуске. Пуск – Все программы .

Но после установки программа не всегда создает папку с ярлыком запуска и удаления в Пуске, поэтому там скорей всего не весь софт, установленный на компе.
Основные способы как можно посмотреть программы, которые установлены у нас на компьютере, я рассказал.
А как быть, если мы не можем найти папку с установленной программой? Но ярлык на рабочем столе имеется. В Windows 7 можно кликнуть правой кнопкой мыши по ярлыку и в выпадающем списке выбрать пункт Расположение файла .

Папка с установленной программой и откроется.. Здесь уже можно запустить программу или удалить!
На это я завершаю данную статью, теперь Вы знаете, как посмотреть и найти любую папку с установленной программой.
На компьютере может быть установлено от нескольких десятков до нескольких сотен программ разного типа и назначения.
Всегда настает такое время когда необходимо какую-нибудь программу. Количество значков программ на рабочем столе не всегда соответствует реальному количеству установленных программ на компьютере.
Часто начинающие пользователи просто удаляют ярлык программы с рабочего стола, а сама программа остается.
Все причины, по которым пользователю необходимо посмотреть установленные программы я описывать не буду, а лишь объясню как посмотреть список установленных программ.
Итак, для того чтобы найти и посмотреть список программ установленных на вашем компьютере выполните
ниже перечисленные
указания.
Первый способ .
Шаг 1 . Кликните дважды по значку Компьютер на рабочем столе. Зайдите на системный Локальный диск (С:) . У вас он может иметь другое название. Этот диск должен отличаться значком от других имеющихся дисков. Среди перечня папок найдите папку Programm Files и ее.

Шаг 2 . Перед вами откроется окно в котором будут расположены папки всех установленных программ на вашем компьютере. Каждая папка это и есть программа. В каждой из этих папок хранятся необходимые для работы программы файлы. Если вы случайно удалите один из файлов, то программа у вас будет работать не корректно.

Второй способ.
Шаг 3 . Кликните по значку Компьютер на рабочем столе. В новом окне нажмите на кнопку Удалить или изменить программу .

Шаг 4 . В окне Программы и компоненты вам будут представлены все установленные программы, которые для удобства поиска можно отсортировать по:
- Имени.
- Издателю.
- Дате установления.
- Размеру.
- Версии
.
Кстати, здесь же можно и удалить ненужную программы. В нижней части окна указана информация о Полном размере
установленных программ и их Количестве
.

То удобное приложение, которое вы удалили пару лет назад, чтобы освободить место на телефоне, как же оно называлось? Оно ещё существует? Теперь, когда у вас есть новый блестящий Айфон, можно ли повторно загрузить его?
Будьте уверены, вы это можете! Андроид, Windows и ОС iOS - все они хранят удобные списки из приложений, которые вы когда-либо загружали. До тех пор пока поддержка приложения не была прекращена и оно не удалено из магазина приложений, вы всегда можете посмотреть свою историю приложений и повторно загрузить любые приложения, о которых вы, возможно, забыли (бесплатно, естественно).
Андроид.
Вы можете увидеть историю Андроид-приложений на телефоне или на сайте магазина в интернете.На телефоне, откройте Play Маркет и нажмите кнопку меню (три линии). В меню, нажмите "Мои приложения и игры", чтобы увидеть список приложений, установленных на вашем устройстве. Нажмите "Все", чтобы увидеть список всех приложений, которые вы скачивали на любом устройстве, используя свою учётную запись Гугл.
В интернете, просто нажмите на эту ссылку , чтобы открыть список приложений, связанных с вашим аккаунтом Google Play. (Вы также можете попасть сюда, зайдя на сайт магазина Google Play и нажав "Приложения> Мои приложения".) Вы можете увидеть все приложения, связанные с вашим аккаунтом, или вы можете отсортировать их по устройствам.

iOS.
Вы можете увидеть свою историю приложений на телефоне или в Айтюнз.На своём Айфоне, откройте приложение App Store и нажмите "Обновления" в правом нижнем углу. Нажмите "Покупки" (если у вас есть семейный аккаунт, возможно, потребуется нажать "Мои покупки"), чтобы увидеть список всех приложений, которые скачивали вы и те, что вне вашего текущего устройства. Чтобы просмотреть список только из тех приложений, которые в настоящее время не установлены на устройстве, нажмите "Не на этом iPhone".

В iTunes нажмите на значок профиля и перейдите к "Покупки". Вы можете сортировать купленные приложения по устройствам (Айфон и Айпад), и вы можете видеть приложения, которые в настоящее время отсутствуют в вашей библиотеке, нажав на "Не в моей библиотеке".
ОС Windows Mobile 10.
Вы можете увидеть свою историю приложений в Windows 10 на любом устройстве в приложении Windows Store. Откройте приложение Windows Store и нажмите на значок профиля (рядом с полем поиска) и нажмите кнопку "Моя библиотека".
Вы увидите список приложений, установленных на устройстве, которое вы используете, но вы можете нажать кнопку "Показать все", чтобы увидеть список всех приложений, связанных с вашей учётной записью Microsoft. В верхней части этого списка будут приложения, которые совместимы с этим устройством; прокрутите вниз, чтобы увидеть список "несовместимых" приложений, связанных с вашей учётной записью.