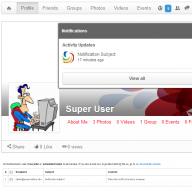Не секрет, что гугл хром, как и другие браузеры записывает всю информацию о просмотренных страницах и загрузках, в том числе хранит кэш и куки. Стоит заметить, что подобная информация является очень ценной для злоумышленников, так как завладев ею, можно узнать множество информации о пользователе.
Кроме того, если вы часто посещаете интернет-кафе, либо просто используете чужое устройство для доступа в интернет, то вы вдвойне должны позаботиться о личной безопасности, которая заключается в очистке истории браузера. Несомненно, процедура требует некоторых навыков по работе с браузерами. В связи с этим, в сегодняшней статье мы подробно рассмотрим то, как очистить историю в гугл хром.
Как очистить историю в гугл хром на компьютере?
Удаление отдельных элементов (страниц, загрузок) в истории браузера Google Chrome
Если в вашем случае необходимо удалить одну или несколько просмотренных страниц, то вы можете воспользоваться этим способом. Итак, давайте рассмотрим, как удалить просмотренные страницы в гугл хром:
- Откройте Google Chrome, в правом верхнем углу монитора нажмите три вертикальные точки.
- После этого наведите курсор мыши на «История» , а затем нажмите на пункт «История» . Вкладку с историей вы также можете вызвать при помощи сочетания клавиш «Ctrl + H» .

- Теперь пометьте страницы, которые необходимо удалить. Для этого просто установите флажок слева от страницы. После того, как страницы были отмечены, нажмите на кнопку «УДАЛИТЬ» .

- Появится подтверждающее окно об удалении выбранных страниц, нажмите на кнопку «Удалить» .

Полное удаление истории обычно является необходимым в двух случаях:
- Когда вы завершили интернет-сессию на чужом устройстве, к примеру в интернет-кафе, либо в гостях у коллеги, друга.
- Когда браузер начинает зависать, работать со сбоями. Для этого необходимо произвести полную очистку истории, включая просмотренные сайты, загрузки, кэш и куки.
По сути, принцип частичной и полной очистки истории браузера Google Chrome является аналогичными. Единственное отличие заключается в том, что вам придется нажать другую кнопку и отметить то, что необходимо очистить, указав период. Ниже приведена наглядная инструкция, как очистить историю браузера Google Chrome:

- В появившемся окне выберите то, что необходимо очистить, а затем укажите период и нажмите на кнопку «Удалить данные» .

Как очистить историю в гугл хром на телефоне и планшете?
Удаление страниц в истории браузера Google Chrome
Случайно посетили ненужный сайт, и при этом не хотите удалять всю историю браузера? Тогда просто воспользуйтесь нашей инструкцией, которая расскажет, как удалить один или несколько просмотренных сайтов.

- В контекстном меню нажмите «История»

- В новой вкладке нажмите на значок «X» , который находится справа от просмотренных сайтов. Это позволит навсегда удалить сайт с истории браузера, при этом не будет затронута остальная часть истории.

Полная очистка истории в браузере Google Chrome
Если на компьютере или ноутбуке историю браузера можно не удалять месяцами, а то и годами, то на телефоне или планшете данную процедуру необходимо производить хотя бы раз в неделю. Этим объясняется малое количество памяти для хранения информации, а как известно история просмотренных страниц, загрузок, кэш и куки требуют много места. Итак, давайте рассмотрим подробный процесс очистки истории в гугл хром на телефоне:
- Откройте Google Chrome и нажмите на три вертикальные точки.

- В контекстном меню нажмите «История» . После этого вас перенаправит на вкладку с историей браузера.

Приветствую Вас на своем блоге!
Я уже писал, как посмотреть историю посещений в браузере Хром и как найти нужную страницу с помощью поиска браузера, прочитав эту статью, вы узнаете, как удалить историю в Google Chrome. Браузеры хранят историю посещений веб-страниц, куки и кэш. И такая информация может попасть в руки злоумышленников или просто посторонних лиц. Так что, если вы не хотите, чтобы кто-то знал какие страницы вы посещаете, нужно будет иногда чистить историю браузера.
Очистить историю браузере Google Chrome очень легко, сделать это можно несколькими способами.
Как удалить историю в Google Chrome с помощью горячих клавиш.
1. Нажать на иконку настроек браузера и перейти по меню:
Дополнительные инструменты – Удаление данных о просмотренных страницах.
2. Нажать сочетание клавиш: Ctrl+Shift+Dell.
Как удалить историю в Google Chrome на странице просмотра истории.
3. Перейти в окно истории браузера, нажав сочетание клавиш: Ctrl+H.

А затем нажать в этом окне на кнопку “Очистить историю”.
4. Google Chrome позволяет удалить не всю историю сразу, а только некоторые ее элементы.

Отметьте галочкой те страницы, которые нужно удалить и нажмите кнопку “Удалить выбранные элементы”.
5. Для того, чтобы удалить один элемент, нажмите на уголок справа от него

и в меню выберите пункт “Удалить из истории”.
Как удалить историю в Google Chrome на странице настроек браузера.
6. Перейти в настройки браузера через меню или введя в адресной строке:
chrome://settings/


Затем в разделе личных данных нажать на кнопку “Очистить историю”.
7. Набрать в адресной строке браузера:
chrome://settings/clearBrowserData
8. Но постоянно не будешь держать в памяти url адреса настроек браузера, гораздо удобней будет создать ярлык нужной вам настройки на панели управления.
Просто перетащите его и заходите в меню удаления истории нажатием всего одной кнопки.
Теперь, когда вы открыли меню удаления истории, нужно просто выбрать, что вам нужно удалить.

Как удалить историю загрузок в Chrome.
Кроме этого в Хроме можно удалить историю загрузок и по другому. Зайдите на страницу загрузок браузера,
Определите элементы истории, которые можно удалить. Браузер Chrome предложит вам очистить историю просмотров, историю скачиваний, куки, файлы в кеше, пароли, данные для автозаполнения, данные размещаемых приложений, лицензии на контент. Не нужно удалять сразу все элементы – их выбор зависит от причины, по которой вы очищаете историю браузера. Большинству пользователей рекомендуется удалить только историю просмотров, историю скачиваний и куки.
Очистите историю просмотров. Это приведет к удалению списка посещенных вами сайтов, текстов (хранятся в кеше) с этих сайтов, снимков (отображаются на новых пустых вкладках браузера) этих сайтов и IP-адресов, найденных на этих сайтах.
Очистите историю скачиваний. В этом случае будет удален список скачанных файлов, а не сами файлы. Если вы скачали важные файлы и спрятали их на жестком диске компьютера, очищение истории скачиваний повысит безопасность таких файлов. Более того, очистив историю загрузок, вы освободите место на жестком диске (в зависимости от количества скачанных файлов).
Удалите куки и другие данные сайтов и плагинов.
- Куки (cookie) – это небольшие файлы, отправляемые на ваш компьютер сайтами, которые вы открывали. Такие файлы включают информацию о пользователе, например, данные профиля или пользовательские настройки.
- Под "данными сайтов" подразумевают данные в хранилищах с поддержкой HTML5, включая данные DOM-хранилища, данные WebSQL-хранилища, данные индексируемого хранилища.
- Данные плагинов – это данные, записываемые плагинами, которые установлены на вашем компьютере и используют API NPAPI ClearSiteData.
Удалите изображения и другие файлы, сохраненные в кеше. В кеше хранится текст и другие элементы посещенных вами сайтов; очистив кеш, вы удалите соответствующие файлы. Сохраненные элементы сайтов нужны браузеру для ускорения загрузки страниц, поэтому ваши любимые сайты будут загружаться немного медленнее, если вы очистите кеш.
Удалите пароли. Это приведет к удалению как паролей, так и связанных с ними имен пользователей. В Mac OS пароли будут также удалены из Keychain Access. Перед удалением паролей запишите или запомните их – имейте в виду, что забыв пароль, вы не сможете получить доступ к важному аккаунту, в который до этого момента вы входили в автоматическом режиме.
Очистите данные для автозаполнения. В этом случае будут удалены не только любые данные для автозаполнения, но и любая информация, которую вы вводили в веб-формах. Но это может стать проблемой – например, если раньше адрес доставки вводился автоматически, то он будет удален и вам придется вводить его вручную. Помните, что вся информация, которая вводилась в режиме автозаполнения, будет стерта, и вам придется вручную вводить, например, имена, адреса, номера банковских карт, контакты. Если вам не нужны проблемы, не очищайте данные для автозаполнения.
В вашем аккаунте Google сохраняются некоторые данные о работе с нашими сервисами, сайтами и приложениями. Вы можете в любой момент отключить эту функцию или удалить информацию о своих действиях.
Как удалить данные о своих действиях вручную
Как удалить все данные
Как удалить отдельную запись
Вы можете, например, удалить из истории поисковый запрос или сайт, который вы открывали в Chrome.Примечание. В блок могут попасть не все похожие действия.
Как удалить действия за конкретный период или в определенном сервисе
Как автоматически удалять данные о действиях
Некоторые данные о действиях можно удалять из аккаунта Google автоматически.
Примечание. Некоторые данные могут быть удалены раньше выбранного срока.
Как удалить другие данные
Данные сервисов можно найти не только на странице "Мои действия". Например, данные из истории местоположений доступны в хронологии Google Карт . Почти все такие данные можно удалить.Как удалить данные о действиях из других сервисов Google
- Удалить информацию о действиях. Выберите Удалить в нужном разделе.
- Удалить историю на странице сервиса, в котором она хранится. Нажмите на ссылку в нужном разделе.
Как отключить сохранение данных о своих действиях
Вы можете управлять почти всеми настройками, касающимися сохранения информации о ваших действиях.
- Откройте страницу Аккаунт Google .
- На панели навигации слева нажмите Данные и персонализация .
- В разделе "Отслеживание действий" выберите Настройки отслеживания действий .
- Отключите ненужные функции.
Примечание. Если в режиме инкогнито вы войдете в аккаунт Google, ваша история поиска может сохраниться.
Как устранить неполадки
Удаленные данные не исчезли со страницы "Мои действия"
- Проверьте подключение к Интернету. Если вы удалили данные, но по-прежнему видите их на других устройствах, возможно, эти устройства не подключены к Интернету.
Данные об использовании сервисов
В вашем аккаунте Google сохраняются некоторые данные о работе с нашими сервисами, например информация о том, когда и каким образом вы использовали определенные функции.
Это происходит даже в том случае, если вы стираете данные о своих действиях. Например, если вы удалите поисковый запрос из раздела "Мои действия", у нас останутся сведения о том, что вы что-то искали, но мы не сможем узнать, что именно.
Информация о том, как мы используем эти данные, приведена в Политике конфиденциальности Google . Например, они помогают нам:
- защищать пользователей от спама и несанкционированных действий;
- улучшать существующие сервисы и разрабатывать новые;
- анализировать взаимодействие различных сервисов и функций;
- выяснять, сколько людей используют те или иные сервисы и функции и как долго.
Мы храним эти сведения, пока они нужны для выполнения определенных задач. Если вы удалите аккаунт, ваши данные также будут удалены.
В браузере «Гугл Хром» часто беспокоит многих пользователей. Есть несколько способов проделать эту операцию у себя на компьютере. Обо всех них, а также объяснение, зачем нужно регулярно проводить чистку, написано в данном материале.
Влияние записанных страниц
Перед тем, как очистить историю в браузере «Гугл Хром» следует знать, зачем это нужно делать регулярно. Каждое посещение через данную программу любой страницы в Интернете сохраняется в истории, и к нему можно вернуться. Часто подобная функция является полезной, если необходимо что-то отыскать с просмотренных данных за предыдущие дни, но есть и обратная сторона медали.
Если в истории записано несколько тысяч посещений, то это может начать влиять на работу браузере. Такое происходит чаще всего на слабых системах с более старыми версиями операционной системы. Открытие страниц замедляется, а иногда начинается торможение при большом количестве вкладок. Историю также полезно чистить в публичных местах, дабы сохранить свои пароли, а также сайты, которые были просмотрены.
Способ очистки напрямую
Любой пользователь, который не знает, как очистить историю в браузере «Гугл Хром», спустя некоторое время в настройках программы нашел бы способ. Чтобы не тратить драгоценные минуты можно просто воспользоваться самым элементарным способом. Для этого необходимо открыть одноименное приложение и нажать на значок с тремя точками или черточками в правом верхнем углу экрана.
Откроется список функций, где следует выбрать пункт «Инструменты». В новом меню будет пункт с очисткой всех просмотренных страниц. Необходимо нажать на него и выбрать способ удаления. Браузер предложит очистку за день, неделю или за все время. Если пользователя интересует полное удаление, тогда следует отметить третий пункт и нажать соответствующую клавишу.
Пойдет процесс, который займет некоторое время. В этот момент работать с программой будет невозможно и лучше ресурсы компьютера не отвлекать от процесса, особенно при наличии слабых технических характеристик. Следует также помнить, что вход в свои учетные записи придется осуществить заново. Далеко не все пароли сохраняются при очистке.

Операция с тем, как очистить историю в браузере «Гугл Хром» у многих пользователей занимает несколько секунд. Речь идет именно о проделанных действиях, а не о самом процессе удаления данных. Длительность сессии зависит от количества страниц в истории и быстродействии системы.
Доступ к необходимым местам можно осуществлять при помощи комбинаций определенных клавиш. Например, сочетание CTRL+H перебросить в браузере с любой страницы на новую вкладку с историей. Отсюда можно нажать пункт с очисткой и выделить пункт с периодом. Таким образом, можно сэкономить лишнее время.
Альтернативной комбинацией кнопок является Ctrl+Shift+Del. Если одновременно зажать их при открытом окне браузера, то сразу же появиться окно с удалением. Этот способ является самым быстрым, и если запомнить такое сочетание, то проблем с тем, как очистить историю поиска в браузере «Гугл Хром» никогда не возникнет. Операция такая же, но со значительной экономией времени и без необходимости искать нужные пункты в меню настроек.

Важный момент
Очистить историю браузера «Гугл Хром» можно достаточно просто, но стоит обратить больше внимания на само окно с удалением. Ниже спадающего списка с выбором периода есть множество пунктов. Стандартно будут отмечены все из них, кроме паролей и данные для автозаполнения форм. Если вы пользуетесь общественным компьютером, тогда есть смысл ставить галочку и на них.
Дома же стоит разобраться, что именно хочется удалить. Например, история вам не нужна, но хочется сохранить файлы типа cookie (предпочтения на сайтах, интересы в сети), то можно снять эту галочку. В то же время удаление всех паролей на собственном компьютере приведет к тому, что на все сайты, социальные сети и другие ресурсы придется осуществлять вход заново. Этому моменту необходимо уделить частичку внимания, дабы правильно осуществить очистку.

Комплексный снос данных
Если описанный выше способ, как очистить историю запросов в браузере «Гугл Хром» не устраивает пользователя, то можно воспользоваться альтернативой в виде некоторых утилит. Например, программа CCleaner может стать отличным помощником для комплексной очистки вашего компьютера. Данная утилита может сэкономить много времени тем людям, которые пользуются несколькими браузерами.
Она комплексно очищает все ненужные файлы, освобождая место на компьютере. После длительного засорения этот показатель может доходить до отметки десять и больше гигабайт в зависимости от активного использования ПК или ноутбука. Кроме того, утилита позволяет привести в порядок реестр, обнаружить и удалить в нем определенные ошибки. Это минимальный набор действий, которые необходимо время от времени делать на своем устройстве. Очистка истории всех браузеров входит в это число.