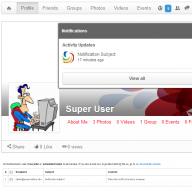В операционной системе Windows (во всех её версиях) есть так называемая папка пользователя, в которой располагаются папки для хранения рабочего стола, видео, документов, для загрузки файлов из интернета, для музыки, изображений, ну и другие, используемые реже. Поскольку папки изначально расположены на системном диске «С», то со временем этот диск может быть переполнен. А если вы прикупили себе диск SSD малого объёма, то, вероятнее всего, для файлов, хранящихся в папках пользователя места точно не хватит. В этом случае расположение этих папок нужно перенести на другой локальный диск, например, «D» и об этом я расскажу в данной статье.
Теперь поподробнее… Эти папки пользователя прежде всего созданы для удобства пользователя, потому что позволяют удобно сортировать через проводник вашу информацию на компьютере, к примеру, видео, фильмы и прочее складываете в папку «Видео», фотки, картинки - в папку «Изображения», ну а то что размещаете на рабочем столе автоматом помещается в папку «Рабочий стол». И тем более вид этих папок изначально оптимизирован в системе под те или иные данные, видео, фотки, музыка. И не нужно создавать каких-то своих папок для всего добра, что у вас есть на компьютере. В общем, пользоваться ими или нет - это дело каждого.
Если эти папки активно использовать по назначению, то информация в них будет забивать на диске очень много места. В качестве примера, у меня папка пользователя целиком занимает более 600 Гб. Что в этом плохого, спросите? Плохого, собственно, ничего, но проблема будет тогда, когда места на вашем системном диске не будет хватать. При этом увеличить или уменьшить размер системного диска - это опасная операция, при которой можно поломать саму Windows, т. е. она перестанет запускаться.
Информацию об изменении размеров локальных дисков вы можете прочитать
А некоторые пользователи хранят большую часть своей информации, вообще, на рабочем столе, что, соответственно, тоже будет отнимать место именно на диске С:.
Может быть для кого-то это новость, что рабочий стол в Windows – это тоже папка. Да, так и есть. Папка так и называется «Рабочий стол» (или Desktop) и находится она в папке пользователя системы, под которым вы работаете, на диске С:
Или другой вариант. Сейчас многие ставят под свою систему SSD диски, вместо привычных жёстких дисков. А эти SSD удовольствие весьма дорогое, ну т. е. стоят они значительно дороже HDD (жёстких дисков), раза в 2, а то и в 3. Потому что работают во много раз быстрее и с ними Windows в целом работает намного быстрее. Поскольку диски эти дорогие, обычно покупают их с таким объёмом, чтобы хватало только под установку Windows и программы для неё. Это примерно 120 Гб, размер, которого большинству под эти цели достаточно. Но этих 120 Гб уже никак не хватит, чтобы хранить всю информацию на компьютере, тем более в папках пользователя, ведь она располагается изначально на том же локальном диске, где и Windows.
Вот, выше, я привёл 2 примера, из-за которых вам может потребоваться изменить расположение папок пользователя, особенно папки «Рабочий стол» и оба эти примера связаны с нехваткой свободного места на диске «С».
Переходим к практике...
Как выполнить перенос папок пользователя на другой локальный диск.
Сама папка пользователя стандартно располагается по следующему пути в Windows: C:\Пользователи\Владимир
Вместо «Владимир» у вас будет указано имя вашей учётной записи в Windows.
Иногда папка «Пользователи» может называться «Users».
В папке своего пользователя вы увидите примерно следующую картину:
Здесь отображаются все папки пользователя, такие как «Рабочий стол», «Документы», «Загрузки» и др. Здесь могут также быть и другие папки, например, как на изображении выше, которые не обведены красным. Такие папки могут быть созданы какими-либо программами, т. е. это нормально.
В некоторых случаях папки могут называться по-английски:
- Downloads = Загрузки
- Desktop = Рабочий стол
- Favorites = Избранное
- Pictures = Изображения
- Contacts = Контакты
- Videos = Мои видеозаписи (в новых версиях Windows называется «Видео»)
- Documents = Мои документы (в новых версиях Windows называется «Документы»)
- Music = Моя музыка (в новых версиях Windows называется «Музыка»)
- Searches = Поиски
- Saved Games = Сохранённые игры
- Ссылка = Links
Чтобы сменить расположение папки, вам нужно кликнуть по нужной папке правой кнопкой мыши (далее «ПКМ»), выбрать «Свойства». Переходим на вкладку «Расположение» (1) и нажимаем «Переместить» (2).
Откроется проводник Windows, где нужно выбрать ту папку, в которую будет перемещена текущая. Лучше для целевой папки (в которую переносите текущую) создать новую с таким же названием, но на другом локальном диске.
Пример. Переносим папку «Загрузки» из старого расположения в новое. Старое расположение в примере такое: C:\Пользователи\Владимир Создаём на 2-м локальном диске папку с таким же названием «Загрузки». Соответственно при перемещении старой папки, во вкладке «Расположение» выбираем уже новую папку «Загрузки», которую создали.
После выбора нового расположения, нажимаем в окне «Применить».
Если у вас в папке «Загрузки» есть какие-то файлы, то система предложит переместить их все в новое расположение, которое вы выбрали. Лучше файлы переместить. Для этого нажмите «Да» в окне.
Аналогично поступаем со всеми остальными папками, которые находятся в папке вашего пользователя. То есть создаём сначала папку с аналогичным названием в другом локальном диске, затем переносим в неё старую папку.
Конечно, вы можете не переносить прямо все папки, но лучше всё-таки это сделать, чтобы у вас точно ничего не занимало лишнего места на диске «С». А для любителей хранить много файлов прямо на рабочем столе (сам так порой делаю), настоятельно рекомендую переместить папку «Рабочий стол»! :)
Почему-то Microsoft отказалась от возможности переноса профиля для клиентских версий своих операционных систем, начиная с Windows Vista. С чем это связанно я не знаю, но перейдя в меню «Профили пользователей» вы увидите, что кнопка копирования профиля отключена.

Но и как многие другие ограничения, наложенных Microsoft, это тоже можно обойти, делайте всё по инструкции и у вас отлично всё получится;)
Данная статья подходит для Windows Vista, Windows 7, Windows 8, Windows 8.1. Итак по порядку:
1) Заходим под своей учетную записью администратора.
2) Создаем новую папку для хранения своих учетных записей; в моём случае это будет выглядеть так:
3) Далее необходимо создать нового пользователя с правами администратора. Для этого идем в «Панель управления» → «Учетные записи пользователей» → «Добавление и удаление учетных записей пользователей» → «Создание учетной записи». Вписываем любое имя, выбираем «Администратор» и жмем «Создание учетной записи»:

4. Перезагружаем компьютер и заходим из-под нашего нового пользователя:

5. Копируем папку с профилем нашего основного аккаунта. Для этого переходим по пути: C:\Users и копируем папку с необходимым именем пользователя в нашу новую папку.

6. Далее заходим в свойства обеих папок и переходим на вкладку «Безопасность». Здесь нам необходимо создать в папке на диске D все те же группы пользователей, что и в папке на диске С, а также задать им такие же права доступа.

Как видно, нужно удалить группы «Прошедшие проверку» и «Пользователи», также нужно добавить пользователя сайт и группу «HomeUsers».
Для того, чтобы добавить или удалить пользователя или группу, необходимо нажать кнопку «Изменить». В открывшемся окне выбираем пользователя или группу и жмем кнопку «Удалить» или просто жмём кнопку «Добавить», чтобы добавить новую группу.

Откроется окно выбора пользователей и групп:

Жмём кнопку «Дополнительно» и в новом окне справа кнопку «Поиск»:

Выбираем нужную группу и жмём ОК, пока не останется только окно «Разрешения для группы».
В итоге должны получить полную копию прав дочерней папки:

Если всё совпадает, жмём клавишу ОК для применения изменения и переходим к следующему пункту.
7. При попытке удаления/добавления пользователя система может показать следующее окно:

Нам необходимо это обойти, поэтому нужно отключить наследование прав для данной папки. Для этого в свойствах папки в разделе «Безопасность» жмём кнопку «Дополнительно»:

В данном окне жмём кнопку «Изменить разрешения» и снимаем галочку с пункта «Добавить разрешения, наследуемые от родительских объектов»:

Жмём ОК и на вопрос безопасности Windows отвечаем «Удалить» (хотя можно и «Добавить» — это просто сохранит текущие группы и пользователи, но так же позволит их изменять»):

Так же жмём кнопку ОК в окне дополнительный параметров безопасности.
8. Открываем реестр. Для этого нажимаем сочетании клавиш Win+R и в открывшемся окне «Выполнить » пишем regedit и жмём ОК. (Также можно воспользоваться поиском по меню Пуск в Windows 7 или Vista написав regedit )

HKEY_LOCAL_MACHINE\SOFTWARE\Microsoft\Windows NT\CurrentVersion\ProfileList
И видим несколько групп записей в этом разделе:
Нас интересуют группы формата S-1-5-21-xxxxxxxxxx-xxx… выбираем их по очереди и смотрим на значение параметра ProfileImagePath . Путь должен вести в папку к профилю, который нам нужно перенести. В моём случае это вот этот:

Далее нам нужно изменить значение ProfileImagePath на путь до новой папки. Для этого жмём правой клавишей на параметр и выбираем «Изменить». Я прописываю свой путь, и вот, что у меня получилось:

10. Для надежности создадим символьную ссылку на старое расположение, это решит очень многие проблемы, тем более если какая-то программа решит игнорировать новое расположение. Для этого удаляем старую папку пользователя и открываем командную строку и пишем туда следующее:
mklink /J «С:\Users\*пользователь*» «D:\Users\*пользователь*»
Где, вместо *пользователь* нужно написать название вашей папки. Например, «С:\Users\Vladimir»
Осталось перезапустить систему и зайти под основным аккаунтом.
На этом всё. Надеюсь эта статья оказалась вам полезной, нажмите одну из кнопок ниже, чтобы рассказать о ней друзьям. Также подпишитесь на обновления сайта, введя свой e-mail в поле справа или подписавшись на группу в Вконтакте.
21.02.2010 Рубрики: ,
При обычной установке Windows (будь то XP, Виста или Семерка) папка с профилями пользователей всегда находится на системном диске. Если у вас несколько дисков (не важно логические они или физические), то вполне разумно файлы пользователя хранить на диске отличном от системного. Это значительно упрощает процедуру резервирования файлов и позволяет сделать системный диск действительно компактным, что в свою очередь значительно упрощает создание его образа.
К сожалению, Микрософт не прудесмотрел стандартной процедуры для перемещения папок профилей пользователей (перемещение при установке ОС с помощью файла автоматической установки, а также возможность переноса отдельных папок внутри профиля пользователя не в счет). Чтобы решить проблему пришлось довольно долго рыться в сети, в результате вышел на очень интересную . Однако, предложенный там метод показался довольно грубым, т.к. требовал значительных модификаций реестра. Но в комментариях к статье мелькнула действительно простая и работающая идея: использование символьных ссылок . Что это такое? Грубо говоря это ярлыки, но на уровне файловой системы. В Висте и Семерке для их создания используется команда mklink , в XP все немного сложнее, необходимо использовать утилиту linkd.exe из состава . Перед выполнением инструкции настоятельно рекомендую сделать полный бэкап системного диска (с помощью утилит типа Acronis TrueImage или Norton Ghost).
Инструкция обновлена 07.10.2010.
Перенос папки Users (Windows 7, Vista)
Предположим, что нам нужно перенести папку Users с диска С на диск D.
- Открываем Total Commander (или любой другой файловый менеджер). Необходимо обязательно включить опцию видимости скрытых файлов. Копируем содержимое папки С:\Users в D:\Users.Копируем все папки кроме All Users
и Default User
(это не папки а символьные ссылки, которые надо будет создать заново), а также пропускаем папку текущего пользователя.
Перед началом копирования включите опцию «Копировать права доступа NTFS (нужны админ права)» это позволит пропустить п.12:В процессе копирования доступ к некоторым файлам может быть заблокирован (у меня было заблокировано несколько tmp-файлов) — ничего страшного, пропускаем их.
- Изменяем ключи:
Default на D:\Users\Default
ProfilesDirectory на D:\Users
Public на D:\Users\Public. - Теперь создаем нового пользователя (например test) с правами администратора (правый клик на Компьютер -> Управление-> Локальные пользователи -> Правый клик на подгруппе Пользователи -> Новый пользователь).
- Копируем оставшийся профиль основного пользователя.
- Переименовываем папку C:\Users в Users-old (или любое другое имя по вашему усмотрению).
- Теперь можно приступить к созданию символьных ссылок. Открываем командную строку и последовательно вводим следующие команды: mklink /j c:\Users d:\Users mklink /j "d:\Users\All Users" c:\ProgramData mklink /j "d:\Users\Default User" d:\Users\Default mklink /j "d:\Users\Все пользователи" c:\ProgramData
- Перезагружаемся и заходим под своим обычным профилем. Проверяем все ли работает как и раньше (должно!). Если все ОК, удаляем временного пользователя (test).
- В отличие от Windows XP в Windows 7 и Vista внутри профиля пользователя также присутствуют символьные ссылки. При копировании ссылки портятся (превращаются в папки). Воcстанавливать их вручную долго, поэтому я написал cmd-файл автоматизирующий этот процесс (спасибо snidekit). Скачайте его и откройте в WordPad (WordPad нужен для того, чтобы открыть/сохранить файл в кодировке dos-866, notepad этой функции, к сожалению, лишили). Редактируем первую строку (set userfolder=d:\Users\default) — здесь надо прописать путь к папке профиля пользователя (если он у вас отличный от d:\Users). Сначала восстанавливаем профиль default. Symlinks.cmd рекомендую записать на рабочий стол и запускать как обычно через двойной клик. Далее снова редактируем параметр userfolder, default заменяем на имя папки другого пользователя. Таким образом последовательно восстанавливаем символьные ссылки для профилей всех пользователей.
- Теперь остался последний штрих. При копировании папок с одного диска на другой настройки безопасности для них обычно не сохраняются. Папки в D:\Users унаследуют настройки безопасности, установленные для всего диска D. Для всех папок профилей необходимо проделать следующие операции:
Открыть вкладку Безопасность (Правый клик на папке -> Свойства -> Безопасность). Внизу нажимаем на кнопку Дополнительно. Откроется вкладка Разрешения, внизу еще одна кнопка Изменить — нажимаем. В открывшемся окне убираем галочку с опции «Добавить разрешения, наследуемые от родительских объектов». На вопрос копировать или удалить разрешения отвечаем Копировать. В том же окне из списка разрешений удаляем все лишнее. Должны остаться разрешения для Системы, группы администраторов, а также сюда необходимо внести учетную запись пользователя, которому принадлежит профиль, и назначить ему права полного доступа. Для папки Public, вместо учетной записи конкретного пользователя, необходимо добавить группу «Все» с правами полного доступа. - После этого еще раз перезагружаемся, убеждаемся, что все работает правильно.
- Удаляем папку Users-old.
- Включаем обратно контроль учетных записей (UAC). На этом все!
Перенос папки «Documents and Settings» (Windows XP)
Предположим, что нам надо перенести папку «Documents and Settings» с диска C на диск D и при этом переименовать в Users.
- Открываем Total Commander (или любой другой файловый менеджер). Необходимо обязательно включить опцию видимости скрытых файлов. Копируем все папки из c:\Documents and Settings в d:\Users (кроме папки текущего пользователя! ).
- Запускаем редактор реестра (в командной строке ввести regedit) и переходим к разделу HKEY_LOCAL_MACHINE\SOFTWARE\Microsoft\Windows NT\CurrentVersion\ProfileList .
- Изменяем ключ ProfilesDirectory на D:\Users.
- Создаем нового пользователя (например test) (правый клик на Мой компьютер -> Управление-> Локальные пользователи -> Правый клик на подгруппе Пользователи -> Новый пользователь) с правами администратора .
- Перезагружаемся и заходим в систему под только что созданным пользователем (test). Обратите внимание, что файлы профиля пользователя test будут созданы уже в новой папке D:\Users.
- Копируем папку пользователя, которую мы пропустили на этапе 1.
- Открываем редактор реестра, переходим в раздел HKEY_LOCAL_MACHINE\SOFTWARE\Microsoft\Windows NT\CurrentVersion\ProfileList. У этого раздела есть подразделы вида S-1-5-…… Открываем их по порядку и изменяем параметр ProfileImagePath (например %SystemDrive%\Documents and Settings\User меняем на d:\Users\User).
- Переименовываем папку «Documents and Settings» в «Documents and Settings.bak».
- Открываем командную строку и создаем символьную ссылку: linkd "c:\Documents and Settings" d:\Users
- Перезагружаемся и входим систему под своим обычным профилем. Убеждаемся, что все работает корректно, после чего удаляем временного пользователя (test) и папку «Documents and Settings.bak».
- Восстанавливаем настройки безопасности (см. пункт 10 инструкции для Windows 7).
Как еще освободить место на системном диске:
Видели, что я прикупил два диска, один из которых SSD.
Естественно, его я взял не для хранения архивов:).
А значит его я и сделал системным, установив на него Windows 7.
Что бы не говорили производители SSD-дисков об их надёжности, всё равно она ещё далека от надёжности HDD. Естественно, первым делом встал вопрос о методах увеличения срока службы диска.
В интернете чего только не советуют, например - перенести swap и temp на HDD. Типа, именно эти ресурсы потребляют значительное количество отпущенных нам производителем циклов перезаписи.
Вот только, зачем тогда было ставить систему на быстрый диск, если наиболее используемые ею ресурсы будут лежать на медленном диске?
- Посему, из кучи прочтённых материалов я вынес следующее:
- Даже если не прибегать ни к каким советам по конфигурированию системы для работы с SSD, Windows 7 будет работать на SSD чуть менее чем превосходно.
- Некоторые советы позволят снизить количество записей на SSD-диск (за счет обещго снижения быстродействия системы), что может продлить и без того относительно долгий срок его работы.
- Многие советы позволят вам изменить некоторые параметры, не убив при этом производительность системы, но и не давая никакой практической пользы:)
Собственно поэтому и встал вопрос, как же перенести папку "Пользователи" (C:\Users) на другой диск.
Первая же ссылка в гугле приневела меня к статье на ru.intel.com , где всё детально описывается.
Приведу здесь подробную инструкцию из этой статьи :
"...
Наверное Вы уже заметили наличие в свежеустановленной системе Windows Vista или Windows 7 папки с иконкой, подобной ярлыкам. Такими папками в Windows 7, например, являются C:\Documents and Settings, C:\Users\All Users и т.д. Опуская технические детали можно сказать, что эти папки представляют собой ссылки на прежние расположения папок пользователей (как то было в Windows XP) сделанные на уровне файловой системы NTFS и созданы они были именно для того, чтобы «смягчить» переход с Windows XP, сохраняя совместимость с устаревшими приложениями.
И всё бы ничего с их переносом, однако же, есть одно «но». Все разумные стандартные средства копирования/переноса файлов в одной половине своей при встрече такой папки создадут неизвестный объект NTFS с тем же именем, в другой же упадут в бесконечную рекурсию, копируя папки сами в себя. То есть существует очень мало средств, которые на самом деле понимают что такое junction point и уж тем более умеют корректно работать с ними.
Одним из средств умеющих корректно работать с junction points является утилита XXCOPY от издателя Pixelab (http://www.xxcopy.com). Она обладает обширным набором функций копирования, включающим в себя функции копирования прав доступа, резервного копирования, условного копирования и т.п. И конечно же функции для копирования junction points. Для того чтобы в полной мере воспользоваться возможностями XXCOPY необходимо использовать версию Pro. Досада здесь заключается в том, что она не является бесплатной, однако мы нисколько не нарушим лицензионного соглашения, если воспользуемся триальным периодом в 60 дней для наших целей.
Итак, всё готово для начала переноса папки Users и в этой статье мы будем рассматривать случай, когда операционная система уже установлена и ведется ее активная эксплуатация.
- Теперь немного подробнее:
- Необходимо создать нового пользователя с именем типа TempUser, который будет использован для произведения операции переноса данных. Перезагрузимся, чтобы очистить блокировки на файлы профилей пользователей и входим от имени только что созданного временного пользователя.
- Тут начинается самое интересное, поскольку количество ключей XXCOPY поражает воображение даже опытных линуксоводов. Не мудрствуя лукаво, сообщаю вам готовую команду, которую следует запустить в cmd для того, чтобы скопировать папку профилей пользователей на диск D:
xxcopy c:\Users d:\Users /E /H /K /SC /oE1 - В реестре следует прописать пути к новому расположению папки профилей пользователей. В ветке HKEY_LOCAL_MACHINE\SOFTWARE\Microsoft\Wi ndows NT\CurrentVersion\ProfileList следует изменить ключи Default, ProfilesDirectory и Public в нашем случае на «D:\Users\Default», «D:\Users» и «D:\Users\Public» соответственно. В ветке ProfileList также находятся ветки реестра хранящие параметры пользователей, зарегистрированных в системе и если мы хотим, чтобы профили существующих пользователей также были корректно перенесены, необходимо переписать ключ ProfileImagePath для каждой ветки пользователя.
- Все готово к применению внесенных изменений, при этом обратите внимание, мы в действительности не переносили, а копировали данные, поэтому в случае ошибок можно будет легко вернуться назад. Перезагружаемся и входим в систему от имени учетной записи, являющейся администратором системы (полагаю это будет Ваша обычная учетная запись).
- После того как мы убедимся, что система загрузилась корректно и профили теперь находятся не на системном диске, воспользуемся возможностями системы NTFS, которые нам так мешали, в своих целях. Создадим на системном диске символические ссылки на новое расположение папки профилей пользователей для повышения совместимости приложений. Поскольку, как было сказано выше, такие ссылки уже существуют на системном диске и junction points нельзя изменять, удалим существующие ссылки и, заодно, перенесенную папку пользователей: rd "C:\Documents and Settings" rd "C:\Users" /S Затем создадим собственно сами ссылки: mklink /D "C:\Documents and Settings" "D:\Users" mklink /D "C:\Users" "D:\Users" Если все прошло успешно, то Ваша система не только имеет папку профилей пользователей на выделенном диске, но и защиту от возможных ошибок за счет символических ссылок, указывающих на новое расположение.
И прошу прощения за отнятое время у тех, кто это знал и до меня.
Win7 использую с Relase Candidate, но ни разу ещё не ставил её на комп, имеющий более одного диска. Поэтому с такой задачей столкнулся впервые.
Перенос папок профилей пользователя с системного диска на другой диск нужен для освобождения, сравнительно небольшого, системного диска (например, SSD).
Операция небезопасная и спорная — кто не знает как и зачем — делать не стоит.
Потребуется доп. утилита xxcopy . Требуется версия Pro. Она хоть и платная, но для нашей задачи вполне достаточно её официального триального периода на 60 дней.
Итак:
- Устанавливаем xxcopy.
- Создаём нового временного пользователя с именем, например, «TU», который будет использован для произведения операции переноса данных и выдаём ему права администратора.
- Перезагружаемся (для устранения блокировок на используемых файлах) и входим под новым пользователем («TU»).
- Запускаем командную строку Windows в режиме администратора. Для копирования папки с диска C: на диск D: запускаем команду:
xxcopy c:\Users d:\Users /E /H /K /SC /oE1
Если у вас буквы дисков другие — подставьте свои. В результате папка будет скопирована надлежащим образом. На ошибки, если они будут, особого внимания можно не обращать. - Далее запускаем команду regedit
.В ней находим ветку реестра HKEY_LOCAL_MACHINE\SOFTWARE\Microsoft\Windows NT\CurrentVersion\ProfileList
.В данной ветке меняем значения ключей:
- Default на «D:\Users\Default»
- ProfilesDirectory на «D:\Users»
- Public на «D:\Users\Public»
- В этой же ветке располагаются ветки с параметрами профилей пользователей уже зарегистрированных в системе (ветки с длинными названиями это они и есть) — для каждого пользователя необходимо изменить значение ключа «ProfileImagePath » на директорию на переносимом диске.
- Временный пользователь более не нужен — всё, что от него требовалось — завершено. При этом, пока, ничего необратимого сделано не было — все данные в реальности были скопированы, а не перенесены. Поэтому, в случае «что-то пошло не так…» всегда можно вернуть статус-кво. Теперь снова перегружаемся и входим под реальной администраторской учёткой.
- Убеждаемся, что вход происходит корректно и система загружается без вопросов. Теперь можно приступать к дальнейшим шагам.
- Снова запускаем командную строку Windows в режиме администратора и выполняем команды:
- rd «C:\Documents and Settings» — удаление символической ссылки на старую папку Users
- rd «C:\Users» /S — удаление самой старой папки Users
- mklink /D «C:\Documents and Settings» «D:\Users»
- mklink /D «C:\Users» «D:\Users»
Теперь в вашей системе папка профилей пользователей Users находится на нужном диске и, к тому же, имеются символические ссылки на новую папку, которые защищают систему от неправильного обращения по старому адресу.