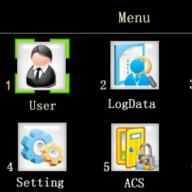Уже достигли привлекательных объемов и не менее привлекательных цен, поэтому все больше и больше пользователей компьютеров и ноутбуков покупают их в качестве дополнительного или основного накопителя системы. И дело остается за малым – перенести имеющуюся операционную систему Windows со старого HDD на новый и , который позволит системе быстрее загружаться и вообще сделает ваш ноутбук и компьютер заметно более производительным.
Миграция операционной системы Windows с жесткого диска на теперь стала простым и быстрым, и при этом абсолютно бесплатным процессом. И даже если в комплекте с вашим новым SSD вы не получили утилиту для переноса операционной системы, вы сможете сделать перенос Windows при помощи бесплатной версии программы .
А чтобы процесс переноса ОС был еще более простым и понятным, мы подготовили подробную пошаговую инструкцию.
Процесс переноса Windows на новый происходит в 4 этапа:
1.
Подключите SSD к компьютеру, включите компьютер и запустите пробную версию Hard Disk Manager 12 Professional . Выберите в главном меню Мастера > Миграция ОС
. После этого нажмите Далее
для продолжения работы. Помните, что все данные на диске, на который осуществляется миграция, после выполнения операции будут потеряны. Перед миграцией сохраните их на другой диск.
2.
Мастер проведет поиск системного раздела, на котором находятся поддерживаемые ОС Windows. Если найдено несколько ОС, Вы сможете указать систему для миграции. Мастер переноса ОС автоматически выберет один или два раздела диска и попросит указать диск, на который будет осуществляться миграция.


3.
Нажав ОК
, вы увидите предупреждение, что все готово для старта операции переноса ОС. Если вы собираетесь использовать SSD только для ОС Windows, поставьте отметку в соответствующем поле, чтобы Мастер использовал весь диск для размещения раздела. Для того, чтобы после завершения переноса компьютер загружался с , вам нужно отметить эту опцию. При этом, «донорский» HDD перестает быть загрузочным.


4. Нажмите Копировать для запуска процесса миграции. После завершения миграции первым делом проверьте, что ОС Windows стартует с целевого SSD диска. Если да, удалите раздел ОС Windows с исходного диска, затем перераспределите его разделы по вашему усмотрению.
Использование бесплатной версии утилиты Hard Disk Manager 12 Professional позволяет максимально удобно и быстро создать загрузочный и перенести на него вашу операционную систему Windows. При покупке полной версии программы, вы получите доступ к куда большему объему функций, но в нашем случае бесплатной версии более чем достаточно для переноса Windows.
Здравствуйте друзья! Мне часто доводилось переносить Windows 7 и Windows 8 с простого жёсткого диска HDD на SSD. Применял в основном программы: Acronis True Image, Paragon Migrate OS to SSD, Paragon Домашний Эксперт 12 и AOMEI Partition Assistant Home Edition. Самый долгий, но интересный, способ перенести Windows 7 с HDD на SSD с помощью встроенных в Windows средств.
- Если Вас заинтересовала статья, посетите , где собраны все публикации нашего сайта на очень интересную тему переноса операционных систем с одного накопителя информации на другой.
Самый простой и удивительно быстрый способ перенести Windows 7 с HDD на SSD с помощью программы Paragon Migrate OS to SSD , с помощью этой программы я и предлагаю Вам сегодня осуществить перенос системы на SSD.
Программа платная, стоит целое состояние 390 рублей. Если у вас Windows 8, то для миграции подойдёт только последняя версия программы Paragon Migrate OS to SSD 3.0.
Сайт http://www.paragon.ru/home/migrate-OS-to-SSD

Важное примечание: Если у вас установлена программа Paragon Домашний Эксперт 12, то утилита Paragon Migrate OS to SSD входит в пакет этой программы.

Если вы хотите перенести Windows 7 с HDD на SSD с помощью Paragon Домашний Эксперт 12 перейдите в конец этой статьи, там есть небольшая инструкция.
После переноса операционной системы с HDD на SSD нужно проверить корректность выравнивания разделов диска относительно архитектуры SSD. Выравненные разделы гарантируют максимальную производительность, скорость работы и долговечность вашего твердотельного накопителя SSD, поверьте, это очень важно. Корректность выравнивания разделов будем проверять бесплатной утилитой AS SSD Benchmark.
Как перенести Windows 7 с HDD на SSD с помощью программы Paragon Migrate OS to SSD
Итак обратите внимание на окно Управления дисками моего компьютера, имеется жёсткий диск объёмом 250 ГБ, поделённый на два раздела, на одном из них - диске (C:) находится операционная система Windows 7, её и будем переносить на твердотельный накопитель SSD объём 120 ГБ, представляющий из себя нераспределённое пространство.

Запускаем программу Paragon Migrate OS to SSD. Next.

Программа автоматически нашла мой диск SSD и готова к переносу операционной системы. Обратите внимание на пункт «Use all available space for the partition with OS», поставьте здесь обязательно галочку и всё пространство твердотельного накопителя будет отведено для создания одного нового диска (C:) с перенесённой Windows. Ведь твердотельные накопители и используются в основном только для установки операционной системы.
Если нажать на «Please select what folders should be copied», то вы можете выбрать нужные для копирования папки. Мне нужна вся Windows целиком, поэтому я оставлю всё как есть.


Жмём на кнопку Copy.

Происходит подозрительно недолгий процесс миграции безо всяких перезагрузок.

Мне невольно вспомнился старый добрый Acronis True Image, где нужно было создать образ операционной системы, затем развернуть его на SSD, хотя Acronis работает и безупречно, но времени занимает в несколько раз больше.
Пока мы с вами вели речь про Acronis, программа Paragon Migrate OS to SSD уже перенесла нашу Windows 7 на SSD. Финальное окно, в котором нам предлагают загрузиться уже с твердотельного накопителя SSD. Перезагружаемся.

Теперь нужно войти в БИОС и выставить загрузку с SSD. Выбираем Меню загрузки (F8).

С помощью стрелок на клавиатуре выбираем наш твердотельный накопитель и жмём Enter. Происходит загрузка компьютера с SSD.

Примечание: Чем мне нравится БИОС UEFI, так это наличием собственного загрузчика, который вмещает в себя все имеющиеся загрузчики и никогда в них не запутается. БИОС UEFI помнит последнюю загруженную Вами операционку и в следующий раз загрузит именно её. Переключение между операционными системами (сколько бы у вас их не было установлено) происходит просто, быстро и безошибочно.
Если у вас обычный БИОС, то перенос должен произойти тоже без проблем. Единственное что вам нужно сделать, то найти в нём параметр ответственный за главенство жёстких дисков Hard Disk Drives (AMI BIOS) или Hard Disk Boot Priority (AWARD BIOS) и выставить первым устройством ваш SSD. Как найти эти параметры, можно узнать в .


Я думаю вы справились и загрузились уже с SSD в перенесённую систему. Идём в Управление дисками и видим такую картину - система перенесена.
Замена обычного жесткого диска на SSD может заметно повысить комфорт работы и обеспечить надежное хранение данных. Именно поэтому многие пользователи стараются заменить HDD на твердотельный накопитель. Однако, заменив накопитель, необходимо как-то перенести свою операционную систему вместе с установленными программами.
С одной стороны, можно все установить заново и тогда проблем с переходом на новый диск не будет. Но что делать, если на старом стоит около десятка программ, а сама ОС уже настроена для комфортной работы? Именно на этот вопрос мы и ответим в нашей статье.
Итак, вы приобрели новенький ССД и теперь вам необходимо как-то перенести саму ОС со всеми настройками и установленными программами. К счастью, нам ничего не придется изобретать. Разработчики программного обеспечения (впрочем, как и разработчики операционной системы Windows) уже обо всем позаботились.
Таким образом у нас есть два пути, либо воспользоваться сторонней утилитой, либо штатными средствами виндовс.
Прежде чем перейти к инструкциям, хотим обратить ваше внимание на то, что диск, на который вы будите переносить свою операционную систему должен быть не меньше того, на котором она установлена.
Способ 1: Перенос ОС на SSD с помощью AOMEI Partition Assistant Standart Edition
Для начала рассмотрим подробно способ переноса операционной системы с помощью сторонней утилиты. В настоящее время есть множество различных утилит, который позволяют осуществить простой способ переноса ОС. Для примера мы взяли приложение AOMEI Partition Assistant. Данный инструмент бесплатен и имеет русский интерфейс.

- Среди большого количества функций, в приложении присутствует весьма удобный и простой мастер переноса операционной системы на другой диск, его мы и будем использовать в нашем примере. Нужный нам мастер находится на левой панели в разделе «Мастера », для его вызова кликаем по команде «Перенос ОС SSD или HDD ».
- Перед нами появилось окно с небольшим описанием, ознакомившись с информацией кликаем по кнопке «Далее » и переходим к следующему шагу.
- Здесь мастер предлагает выбрать диск, куда будет переноситься ОС. Обратите внимание, что накопитель не должен быть размечен, то есть он не должен содержать разделов и файловой системы, в противном случае на этом шаге вы получите пустой список.
Итак, как только выбрали целевой диск, нажимаем кнопку «Далее » и переходим дальше.
- Следующим этапом будет разметка накопителя, на который переносится операционная система. Здесь вы можете изменить размер раздела при необходимости, однако не забывайте, что раздел должен быть не меньше того, на котором стоит ОС. Также, при необходимости, можно задать букву новому разделу.
Как только установили все параметры, переходим к следующему этапу, нажав кнопку «Далее ».
- Здесь мастер нам предлагает завершить настройку приложения AOMEI Partition Assistant для миграции системы на SSD. Но перед этим можно ознакомиться с небольшим предупреждением. Речь в нем идет о том, что после перезагрузки в некоторых случаях ОС может не загрузится. И если вы столкнулись с подобной проблемой, то необходимо отключить старый диск или подключить новый на место старого, а старый – на место нового. Для подтверждения всех действий нажимаем кнопку «Конец » и завершаем работу мастера.
- Далее, для того, чтобы процесс миграции начался, необходимо нажать кнопку «Применить ».
- Партишн Ассистент отобразит окно со списком отложенных операций, где нам остается нажать кнопку «Перейти ».
- Далее последует еще одно предупреждение, где, нажав на кнопку «Да », мы подтверждаем все свои действия. После этого компьютер перезагрузится и начнется процесс переноса операционной системы на твердотельный накопитель. Длительность этого процесса будет зависеть от ряда факторов, среди которых объем переносимых данных, скорость HDD и мощность компьютера.








После миграции компьютер снова перезагрузится и теперь останется только отформатировать HDD, чтобы удалить ОС и старый загрузчик.
Способ 2: Перенос ОС на SSD с помощью стандартных средств Windows
Другой способ перейти на новый диск – это использование стандартных средств операционной системы. Однако, воспользоваться им вы можете, если на вашем компьютере установлена Виндовс 7 и выше. В противном случае вам придется воспользоваться сторонними утилитами.
Более детально рассмотрим этот способ на примере Windows 7.
В принципе, процесс переноса ОС штатными средствами не сложный и проходит в три этапа:
- создание образа системы;
- создание загрузочного накопителя;
- распаковка образа на новый диск.
- Итак, приступим. Для того, чтобы создать образ ОС необходимо воспользоваться инструментом Windows «». Для этого, заходим в меню «Пуск » и открываем «Панель управления».
- Далее необходимо кликнуть по ссылке «Архивирование данных компьютера » и можно переходить к созданию резервной копии Виндовс. В окне «Архивация или восстановление файлов » есть две нужные нам команды, сейчас воспользуется созданием образа системы, для этого кликаем по соответствующей ссылке.
- Здесь нам необходимо выбрать накопитель, на который будет записан образ ОС. Это может быть, как раздел диска, так и DVD. Однако, стоит помнить, что Windows 7, даже без установленных программ, занимает достаточно много места. Поэтому, если вы решите записать копию системы на DVD, то вам может потребоваться не один диск.
- Выбрав место, куда необходимо сохранить образ, нажимаем «Далее
» и переходим к следующему шагу.
Теперь мастер предлагает нам выбрать разделы, которые необходимо включить в архивацию. Поскольку мы переносим только ОС, то ничего выбирать не нужно, система за нас уже включила все необходимые диски. Поэтому нажимаем «Далее » и переходим к финальному шагу.
- Теперь необходимо подтвердить выбранные параметры архивации. Для этого нажимаем «Архивировать
- После того, как копия ОС будет создана Windows предложит создать загрузочный накопитель.
- Также создать накопитель можно и с помощью команды «Создать диск восстановления системы » в окне «Архивация или восстановление ».
- На первом шаге мастер создания загрузочного диска предложит выбрать привод, в котором уже должен быть установлен чистый накопитель для записи.
- В случае, если в приводе стоит диск с данными, то система предложит очистить его. Если вы используете для записи DVD-RW, то его можно очистить, иначе необходимо вставить чистый.
- Для этого переходим в «Мой компьютер » и кликаем правой кнопкой мыши по приводу. Теперь выбираем пункт «Стереть этот диск ».
- Теперь возвращаемся к созданию накопителя для восстановления, выбираем нужный привод, кликаем по кнопке «Создать диск » и дожидаемся окончания процесса. По завершению мы увидим такое окно:
- Перезагружаем компьютер и переходим в меню выбора загрузочного устройства.
- Далее будет загружена среда для восстановления ОС. На первом этапе для удобства выбираем русский язык и нажимаем кнопку «Next ».
- Поскольку мы восстанавливаем ОС из заранее подготовленного образа, то переводим переключатель во второе положение и нажимаем «Далее ».
- На этом этапе система сама предложит нам подходящий образ для восстановления, поэтому, ничего не изменяя, нажимаете «Далее ».
- Теперь можно установить дополнительные параметры, если необходимо. Для перехода к последнему действию нажимаем кнопку «Далее ».
- На последнем этапе нам отобразится краткая информация об образе. Теперь можно приступать непосредственно к распаковке на диск, для этого нажимаем кнопку «Далее » и дожидаемся окончания процесса.








Внимание! Если в вашей рабочей машине отсутствуют пишущие дисководы, то вы не сможете записать оптический накопитель восстановления.



это говорит о том, что диск успешно создан.
Итак, подведем небольшой итог. К этому моменту у нас уже есть образ с операционной системой и загрузочный накопитель для восстановления, а значит можно переходить к третьему, завершающему этапу.
Обычно это можно сделать нажав клавишу F11, однако могут быть и другие варианты. Как правило функциональные клавиши расписаны на стартовом экране BIOS (или UEFI), который отображается при включении компьютера.


После этого будет произведен поиск установленных систем.





По окончании процесса система автоматически перезагрузится и на этом процесс переноса Windows на ССД можно считать оконченным.
Сегодня мы с вами рассмотрели два способа перехода с HDD на SSD, каждый из которых по-своему хорош. Ознакомившись с обоими, вы теперь сможете выбрать более приемлемый для себя, чтобы быстро и без потери данных перенести ОС на новый диск.
Достаточно часто у многих пользователей возникает вопрос, связанный с тем, как осуществить перенос Windows 10 с HDD на SSD, поскольку твердотельные накопители являются намного более быстрыми. Сейчас будет рассмотрено, зачем это нужно, а также приведены некоторые основные методы, позволяющие осуществить данную операцию без особых усилий и затрат по времени.
Зачем нужен перенос на SSD, и какие преимущества получает пользователь?
Для начала давайте определимся, зачем вообще пытаться проделывать такие операции. Тут все дело в том, что, как уже говорилось выше, винчестеры SSD-типа обладают большей скоростью считывания данных по сравнению с обычными HDD-дисками.
Отсюда напрашивается самый простой вывод: после того как будет выполнен перенос Windows 10 на SSD-накопитель, система станет работать намного быстрее, как принято говорить, «летать». На новый винчестер предполагается скопировать исключительно операционную систему, без всякого стороннего мусора. При всем этом, если отдать предпочтение некоторым специфичным программным продуктам по или предназначенных для переноса системы с HDD на SSD, в некоторых случаях можно скопировать только саму систему, клонировать Windows со всеми установленными в ней программами и пользовательскими файлами, даже сформировать образы со всеми пользовательскими настройками. Здесь, как уже понятно, основное условие - выбор соответствующей программы в зависимости от того, что нужно получить в итоге. Но обо всем по порядку.
Общие принципы переноса системы на SSD-накопитель
Оговоримся сразу: глубоко заблуждаются все те пользователи, которые считают, быстрый перенос Windows 10 на SSD можно осуществить обычным копированием всех файлов и папок, пусть даже скрытых. Ничего путного из этого не выйдет, а сама система попросту не загрузится. Здесь нужно применять другую методику. При этом возможным является использование и Windows 10, и сторонних программных продуктов, специально для этого предназначенных. Перенос Windows 10 на SSD и в первом, и во втором случае осуществляется достаточно просто и не требует особых усилий или специальных знаний.
Рассмотрим несколько возможных вариантов, тем более что ни один из них не должен вызывать трудностей даже у самого неподготовленного или начинающего юзера, поскольку в большинстве случаев все процессы максимально автоматизированы.
Собственные средства Windows 10
Сперва остановимся на собственных возможностях Windows 10. Перенос системы на SSD-накопитель вполне реально осуществить, если задействовать раздел архивации и восстановления, доступ к которому можно получить из стандартной Панели управления. Связано это только с тем, что в данном случае будет сделан перенос Windows 10 на SSD без программ сторонних разработчиков, что сильно упрощает задачу.

Здесь сначала потребуется создать образ системы для его переноса на подготовленный накопитель, после чего выбрать пункт создания диска восстановления, с которого будет производиться загрузка при замене HDD на SSD. Когда процесс начнется, необходимо будет указать ссылку на образ системы, сохраненный на новом накопителе. А вот старый винчестер нужно отключить во избежание неприятностей. Если же в дальнейшем потребуется использовать старый жесткий диск, с него следует полностью удалить загрузочные разделы, поскольку в противном случае есть риск появления нештатных конфликтов и сбоев. Собственно, так может осуществляться перенос Windows 10 на SSD на ноутбуке или на стационарном терминале при условии замены HDD на SSD. Другое дело, что ноутбук придется вскрывать самому, как говорится на свой страх и риск. Можно, конечно, воспользоваться услугами сервисных центров, но после замены они сами перенесут систему на новый винчестер, а это лишние материальные затраты. Кроме того, если ноутбук находится на гарантии, вскрытие пломб приведет только к тому, что в дальнейшем при какой-то поломке на бесплатное гарантийное обслуживание его никто и ни за что не примет. Так что сначала хорошенько подумайте, стоит ли заниматься такими вещами.
Но вот отзывы юзеров и специалистов о таком методе неоднозначны: одни считают его самым простым, другие - наоборот, видят в нем ненужные действия и склоняются больше к использованию узконаправленных утилит.
Наиболее подходящие утилиты
Куда проще воспользоваться специализированными программами, которые предназначены именно для таких целей. При всем их разнообразии некоторые утилиты такого рода предназначены исключительно для винчестеров строго определенных производителей. Так, например, вроде Acronis True Image прекрасно подходят для дисков Western Digital, для винчестеров Seagate используется утилита Seagate Disk Wizard, для дисков Samsung подойдет «родная» утилита Samsung Data Migration и т.д. Но вот самой универсальной, с точки зрения автоматизации и безопасности всех выполняемых операций, которые потребуются, чтобы осуществить перенос, является Paragon Migrate OS.
Перенос Windows 10 на SSD: Paragon Migrate OS to SSD
Среди продуктов Paragon имеется достаточно много утилит этого направления. Особое место занимают программные пакеты Paragon Migrate OS to SSD, Paragon Drive Copy 15 Professional, Paragon Disk Manager 15 Professional и «Домашний эксперт 15». Увы, к великому сожалению, это платные утилиты. Тем не менее, обойти их стороной нельзя.

Собственно, сама программа Paragon Migrate OS to SSD представляет собой самый настоящий пошаговый Мастер, который нацелен на максимальную автоматизацию процесса переноса системы. Не вдаваясь в технические подробности процесса, отметим, что сэкономить место и время можно, если не перемещать на новый накопитель собственные документы или файлы, предварительно сняв с них галочки в соответствующем окне. Ну а Мастер практически самостоятельно выполнит все необходимые действия. По завершении копирования нужно не забыть поменять настройки BIOS, где в качестве основного (первого) устройства должен быть указан новый SSD-накопитель.
Миграция при помощи Acronis True Image
Перенос Windows 10 на SSD Acronis True Image выполняет так же легко. Но здесь для винчестеров Western Digital лучше использовать специальный релиз программы модификации WD Edition. Если на компьютере имеется винчестер именно этого производителя, приложение станет незаменимым помощником.

Весь процесс сводится к тому, чтобы после установки и запуска приложения выбрать в нем рекомендуемый (автоматический) режим переноса системы в разделе клонирования дисков. Времени, конечно, это может занять достаточно много. Тут все будет зависеть от объема переносимых данных и скорости работы старого винчестера. Впрочем, сам процесс для пользователя, даже не знакомого с такой спецификой, является простым.
Использование утилиты Seagate DiscWizard для дисков Seagate
Перед нами еще одна программа для переноса Windows 10 на SSD-накопители. Как уже понятно, ее следует использовать исключительно в тех случаях, когда на компьютере или ноутбуке имеется хотя бы один винчестер от этого производителя.

Если говорить о том, как осуществляется перенос Windows 10 на SSD, можно сказать, что это приложение практически полностью повторяет предыдущую программу и исключает участие юзера в процессе миграции почти на сто процентов. Само собой разумеется, тут есть собственный Мастер, который и выполнит весь процесс от начала до конца.
Программа переноса системы Samsung Data Migration
Для винчестеров Samsung имеется своя собственная утилита, работающая не хуже вышеописанных.

Здесь точно так же применяется специальный пошаговый Мастер переноса, однако главным достоинством этой утилиты можно назвать использование режима выборочного переноса данных. Это весьма актуально, ведь, согласитесь, размер SSD все-таки намного меньше, чем у обычных винчестеров. Ну а что касается практической стороны, тут, опять же, участие пользователя в процессе сводится только к подтверждению автоматизированных действий. В большинстве случаев не нужно даже выбирать какие-то специфичные параметры - программа все сделает самостоятельно.
Бесплатное приложение Macrium Reflect
Наконец, перенос Windows 10 на SSD-накопитель можно осуществить при помощи бесплатного пакета Macrium Reflect. Что больше всего подкупает, так это то, что программе абсолютно все равно, винчестеры каких производителей используются в качестве начального и целевого диска.

Кроме того, универсальность данного программного продукта (об этом свидетельствуют отзывы людей, его использовавших) состоит еще и в том, что программа умеет не только клонировать винчестеры или их разделы, но и совершенно просто создает загрузочные диски и образы, а также поддерживает перенос данных на основе Windows PE. Собственно, именно это приложение можно классифицировать как «все-в-одном».
На что еще нужно обратить внимание?
Напоследок остается добавить, что здесь специально не рассматривались такие программы, как AOMEI Backupper Standard. Эта утилита хоть и распространяется бесплатно, тем не менее, при выполнении операции переноса требует сначала создавать или флэшку, а только потом при загрузке с такого носителя с выставленным приоритетом в BIOS запускает Мастер клонирования. Однако, не говоря о технической стороне, она может использоваться в равной степени и для Windows, и для Linux-систем.
Что же касается выбора средства, при помощи которого будет произведен твердотельный винчестер, тут, как говорится, дело личное. Кстати сказать, мы особо не углублялись в некоторые моменты, связанные с вызовом определенных функций из командной строки, ведь рядовому пользователю это, в общем-то, и не нужно. Лишняя головная боль. Куда уж проще запустить специализированную утилиту и дождаться окончания процесса клонирования.
Что предпочесть?
Если же подходящей утилиты под рукой нет, можно использовать и собственные Windows. Причем это касается не только «десятки», которая в нашем случае была взята за основу. Точно так же просто все эти процедуры производятся и в «семерке», и в «восьмерке». Тут вопрос, скорее, в другом. Дело в том, что сторонние утилиты и приложения работают намного эффективнее, по крайней мере, простота производимых и в большинстве случаев автоматизированных действий сомнений не вызывает. Но что касается скорости клонирования, обольщаться не стоит - выше скорости считывания или записи, которую имеет искомый и целевой винчестеры, просто не прыгнешь. Так что при всем желании побыстрее закончить процессы придется потерпеть.
В остальном же, даже при использовании собственных средств системы, ни у кого трудностей возникнуть не должно. Но вот наличие Мастера практически в любой специализированной утилите позволяет не только отслеживать каждый шаг с исполняемым действием, но и попросту не участвовать в и без того максимально автоматизированном процессе. Ну разве что придется понажимать несколько кнопок или выбрать нужные разделы или пользовательские папки и программы для клонирования.
.
Обычные жесткие диски (HDD
) - самый медленный компонент современного компьютера. Твердотельные диски (SSD
) значительно превосходят их по скорости чтения-записи, а после удешевления перевод операционной системы (ОС
) на SSD не так уж накладен.
Для этого на материнской плате необходим интерфейс SATA
(практически на всех платах не старше 4 лет), лучше более старших версий SATA II
или SATA III
. Переход имеет смысл, если у вас Windows 7 или, в крайнем случае, XP.
Для начала еще раз напомню святое для каждого владельца компьютера правило
: данные должны храниться отдельно
от операционной системы, на другом физическом или виртуальном диске. Кроме многократного повышения безопасности данных
Вы сэкономите на емкости необходимого SSD диска и получите возможность быстрого резервного копирования диска с ОС.
Из текущих предложений - лето 2012 - обратите внимание на новую, недорогую и скоростную модель OCZ Vertex 4. Ее скоростные характеристики не будут раскрыты в полной мере, если у вас не SATA III, и вы не планируете замену материнской платы, то можно сэкономить, купив OCZ Agility 4.
Что надо сделать? Шестнадцать простых
шагов.
Надеюсь, я убедил Вас, что прирост скорости загрузки системы и малозаметное повышение скорости общей повседневной работы не стоят таких трудов.
Осталось посоветовать внимательнее подойти к написанному, чтобы настроить систему именно для той программы, которую вы хотите ускорить. У меня это был Adobe Photoshop CS5, в настройках которого я прописал пути к временным файлам RAW конвертера и Scratch disks для хранения временных файлов. Скорость соединения с Интернетом почему-то не увеличилась (улыбка).
Upd: В дополнении хочу порекомендовать программу SSD Mini Tweaker для версий x32 и x64, но я не рекомендовал бы бездумно использовать все возможные галочки, например отключать дефрагментацию всех дисков. Выше я описал, как сделать это только для SSD. Я нашел ее позже и использовал для удобного контроля проделанной работы, что не преуменьшает ее полезности.
Удач всегда!