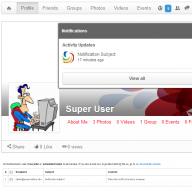Обновлено 02.06.2015. Статья актуальна на весь 2015 год.
Как выбрать компьютер, чтобы не пожалеть. Выбираем хороший и недорогой компьютер!
Если вы никогда не интересовались параметрами тех или иных комплектующих компьютера, то выбрать его вам будет достаточно сложно. Но, к счастью, вы можете прочитать мою статью, и ваше решение будет легким и правильным. Самое главное запомнить: самое дорогое – не всегда самое хорошее. И также не доверяйте консультантам в магазинах, так как их главная задача – продать залежавшийся товар, который никто не покупает. Поэтому они будут вас всячески переубеждать, но вы должны настаивать на своем. А чтобы ваш выбор компьютера был осознанным, читайте статью до конца!
Итак, первое, что мы должны сделать – это определиться с тем, для чего нам нужен компьютер. Существуют три различных варианта:
- офисные решения;
- домашние варианты;
- и игровые системы.
Офисные компьютеры это не обязательно машины, которые стоят в офисах, а просто такое обобщенное название бюджетных решений. Они способны только на работу с документами и работы в интернете. Даже просмотр фильмов может быть затруднен отсутствием полноценной видеокарты, игры будут ужасно тормозить или вообще не запустятся. Ведь обычно в офисных решениях используются слабые комплектующие, например, встроенная видеокарта вместо нормальной.
Домашний компьютер это средний уровень. Здесь уже вполне можно смотреть фильмы, даже играть в некоторые игры, но не на максимальных графических настройках. Такой компьютер вполне подойдет большинству пользователей и не съест большую часть семейного бюджета. Собирать конфигурацию желательно самостоятельно, а не брать готовые решения, потому что обычно в их цену входят сборка, различное лицензионное программное обеспечение, которое вполне может и не пригодиться и так далее. Всегда лучше собирать все самому, тем более что к 2015 году домашний компьютер стал простым конструктором, где просто нереально что-то собрать неправильно.
Ну и, наконец, игровые компьютеры . Опять же, это общее название, оно совсем не значит, что компьютер будет использоваться только для игр. Просто это говорит нам о том, что аппаратная часть такой машинки очень серьезная и мощная. Позволит нам обрабатывать огромные графические изображения, например, в PhotoShop или 3D Max. Нарезать и конвертировать видео с приличной скоростью, производить сложные расчеты. Такие компьютеры собираются самими пользователями, часто не сразу, так как они достаточно дорогие.
Например, сначала покупается хорошая материнская плата с заделом на будущее, а потом на нее «навешиваются» дорогая видеокарта, процессор, оперативная память. Сначала одна видеокарта, потом вторая для SLI режима или CrossFire. Сначала 8Гб оперативной памяти, потом еще 8 для работы в режиме Double-Channel или даже Triple-channel, в зависимости от конфигурации.
Итак, если вам нужно больше, чем просто компьютер для проверки почты в и набора текста в , но вы не играете в последние новинки игровой индустрии и не обрабатываете Гигабайты видео, то домашний вариант компьютера вам подойдет.
Теперь же мы пройдемся по всем комплектующим и поговорим о них немного. К каждому пункту я буду подбирать примеры удачных, на мой взгляд, компонентов именно для домашнего компьютера. В итоге в конце статьи, в идеале, у меня получится системный блок, который будет радовать своего хозяина быстродействием и потенциалом.
Выбираем компьютерный монитор
 Начнем мы не с системного блока, а с монитора, ведь это на самом деле первое, что видит пользователь и если изображение на нем будет плохим и некачественным, то какой тогда смысл в мощном железе? Если вы согласны с этим, то продолжаем, а если нет, то переходите сразу к пункту о системных блоках.
Начнем мы не с системного блока, а с монитора, ведь это на самом деле первое, что видит пользователь и если изображение на нем будет плохим и некачественным, то какой тогда смысл в мощном железе? Если вы согласны с этим, то продолжаем, а если нет, то переходите сразу к пункту о системных блоках.
Итак, как же выбрать монитор, чтобы он радовал вас сочной и четкой картинкой? Это проще чем кажется. У мониторов всего несколько важных характеристик. Ну, надеюсь всем уже давно понятно, что ни о каких ЭЛТ мониторах не может быть и речи. Это пережиток прошлого, не знаю, продаются ли они вообще где-то сейчас или нет, но, в любом случае, забудьте о них как о страшном сне!
Естественно это будет ЖК монитор, у которого должно быть приемлемое время отклика в 2-8 миллисекунды, и он, скорее всего, будет широкоформатным, это тоже уже почти стандарт. Разрешение 1920×1080 для просмотра фильмов и игр в формате Full HD, можно, конечно, взять и больше, например, 3840×2160.
Углы обзора на самом деле не так критичны, как о них многие пишут и говорят. Угол 170 по горизонтали и 160 по вертикали – обычный вариант, ведь вы не собираетесь смотреть на монитор, положив его перед собой на диване или кровати, верно? Все сидят и смотрят на монитор под прямым углом, и даже при незначительных отклонениях картинка не потеряет яркости.
Матрица, вероятнее всего, будет либо TFT PLS, либо TFT IPS. И это уже не игрушка для истинных эстетов или фотографов, как это было раньше, теперь эти технологии используются уже почти во всех современных моделях. Везде используется (на замену флуоресцентной), которая потребляет мало электричества и улучшает цветопередачу. Также настоятельно рекомендую приобретать мониторы с матовым экраном!
Будем в каждом разделе приводить примеры, чтобы вы примерно понимали, о чем речь. Вот мониторы DELL U2414H и ASUS VX239H вполне могут выступать примерами каждый в своей области. У них разные форматы, разные матрицы, разное время отклика, но при этом каждый имеет свои сильные и слабые стороны. Читайте описания, обзоры и разбирайтесь.
Вот и все по мониторам, теперь перейдем к периферии, без которой не возможна нормальная работа за компьютером.
Периферия (выбираем мышку и клавиатуру)
Как уже было сказано, периферия очень важная штука, на которой не нужно слишком экономить. Конечно, покупать за 10 тысяч беспроводную гироскопическую мышь я вас не призываю, но и за 100 рублей мышь тоже брать не стоит. То она по столу скребет, то курсор начинает дергаться. А многие дешевые мыши так же имеют низкий dpi, что при наличии большого широкоформатного монитора вызовет у вас массу неудобств.
Общий совет и для мышки и для клавиатуры: не берите дешевые беспроводные устройства. Если нет денег на дорогие модели, то возьмите с проводом, иначе потом, в подавляющем большинстве случаев, появятся проблемы с сигналом. Это не только мои мысли – это действительно так. Нет денег – выбираем провода и никаких проблем с сигналом. Есть деньги и желание – берем качественную продукцию.
Начнем с выбора мышки . Она должна быть удобной, хорошо подходить по размеру ладони. Не покупайте мышки от ноутбуков для использования на стационарном компьютере, правда. Руки при работе с такой мышью быстро устают, так как держать ее неудобно. Ладонь должна полностью ложиться на корпус мышки, а не лежать на столе. Также не советую гоняться за количеством дополнительных кнопок на мышке, большинство ими вообще не пользуются. Но 2, максимум 4 дополнительные клавиши на боку у мышки можно допустить, главное чтобы они не мешали при работе. DPI – разрешение изображения, а применительно к мышке, простым языком, это скорость с которой движется курсор на экране. Вернее, отношение расстояния, на которое вы сдвинули мышку физически, к расстоянию на экране на которое сдвинулся курсор.
Чем больше монитор и его разрешение, тем больше DPI для комфортной работы вам нужно. Если вы приобрели Full HD монитор с разрешением 1920×1080 (рекомендую выбрать именно такое), то вам потребуется минимум 800 dpi, а лучше 1200. Тогда вам не придется совершать лишних движений, чтобы передвинуть курсор в нужное место. Пример хорошей мыши — A4Tech XL-750BK и вообще серия x7 от А4теков является очень удачной.
Клавиатура должна быть стандартной, чтобы было как можно меньше дополнительных и притом бесполезных клавиш, тогда она прослужит дольше, а печатать на ней будет комфортнее. Выбирайте устройство с коротким ходом клавиш, то есть это маленькие по высоте, тонкие клавиши. Если вы умеете печатать вслепую, то привыкнуть к такой клавиатуре вам не составит большого труда, на это уйдет максимум 1 – 2 дня. Также на ней могут присутствовать выходы для наушников, микрофона и USB. Здесь все зависит от ваших предпочтений, если нужно – выбирайте модель с выходами. Пример удачной модели, которая впишется в бюджет вашего домашнего компьютера – Logitech K200 .
С периферией разобрались. Теперь у вас есть все, кроме самого главного – системного блока! А начнем мы с корпуса для него, так как очень часто люди пренебрегают «коробкой», но зря, а вот почему, читайте далее.
Насколько важен корпус системного блока
Суть здесь вот в чем. Многие считают, что нет смысла покупать хороший корпус. Прикрутил все железо да хоть к картонной коробке, главное чтобы не отвалилось. Но дело в том, что мощное железо, особенно видеокарта и процессор, очень сильно греются. Температура видеокарты без системы охлаждения может за несколько секунд взлететь свыше 150 градусов. Соответственно, когда на ней стоит система охлаждения, то она отводит тепло от самой видеокарты и отдает ее в окружающие воздушные слои. Здесь то и понадобится хорошо продуманный корпус, чтобы воздух мог беспрепятственно входить и выходить из коробки, иначе система охлаждения станет неэффективной. Тогда компьютер будет аварийно выключаться.
Если не хотите держать корпус все время открытым, то позаботьтесь о том, чтобы внутри у него были установлены кулеры (вентиляторы) на вдув и на выдув. Опять же, достаточно тонкий момент: если между количеством поступающего и выходящего воздуха не будет баланса, то внутри корпуса начнет скапливаться пыль, его нужно будет постоянно прочищать.
Размеры тоже имеют значение. Например, большинство современных видеокарт имеют внушительные объемы. Кулеры на центральный процессор тоже могут быть большими. Все это приведет к тому, что комплектующие просто будут мешать друг другу и установить их будет невозможно. Убедитесь, что корпус достаточно просторен, чтобы вместить в себя все купленные вами детали. Пример – Thermaltake Chaser A31 VP300A1W2N Black .
Пара слов о блоках питания, легкий выбор
В последнее время в корпуса перестали устанавливать блоки питания, и их приходится приобретать отдельно. На самом деле это правильно, потому что стандартные блоки, которые шли в комплекте с корпусом, почти всегда были слабыми, и их все равно приходилось менять, а ведь стоимость его была включена в стоимость коробки. Соответственно теперь мы покупаем только корпус, а блок питания подбираем под свои нужды самостоятельно. Стоит отметить, что не растет пропорционально увеличению производительности.
Да, она растет, но в основном за счет видеокарт, так как процессоры и жесткие диски как то сдерживают свои аппетиты в этом плане. Уменьшение техпроцесса CPU зачастую приводит к уменьшению энергопотребления. У жестких дисков появляются, так называемые, «зеленые» модели (Green), которые так же работают на более низком потреблении энергии и выделяют меньше тепла. А вот видеокарты постоянно требуют больше и больше Ватт. Собственно из-за этого нам и понадобится блок питания на 600-800 Ватт. При этом желательно, чтобы провода могли отсоединяться от самого блока. Это позволит сэкономить действительно много места в корпусе, все будет аккуратно, красиво и практично. Таким образом, можете ориентироваться на такие модели, как Thermaltake TR2 RX 650W (отстегивающиеся провода) и Thermaltake TR2 600W (не отстегиваются).
Теперь, наконец, переходим к комплектующим. Это будет самая интересная часть, особенно для тех, кто просто не читал текст до этого момента. Первое, что нам потребуется, это материнская плата, так как именно от нее будет зависеть, какой процессор, видеокарту, оперативную память и жесткий диск мы установим.
Материнская плата – основа вашего компьютера
Теперь я буду объяснять все кратко, чтобы не забивать вам голову ненужной информацией. Из всех параметров материнской платы можно выделить самые основные. Например, мы не будем рассматривать форм-фактор, так как для домашнего компьютера вы будете покупать материнскую плату либо стандартного размера ATX (305х244 мм), либо microATX (244х244 мм), что более предпочтительно, так как именно данный формат не перегружен лишними слотами. Так что давайте рассмотрим те параметры, которые вам действительно пригодятся при выборе:
- сокет (от него зависит тип процессора);
- разъемы под оперативную память (количество, тип);
- слоты для видеокарты (количество, тип).
Что касается, например, разъемов IDE или PCI, то забудьте о них, это пережиток прошлого. Еще как то можно оправдать наличие PCI-E 1x, 2x и так далее, но они так же являются не тем параметром, на который стоит обращать внимание при покупке материнки.
Сокет может быть либо для Intel, либо для AMD процессоров. При этом каждый из них тоже может быть разным. Например, на данный момент для Интела актуален LGA1150. AMD же располагает сокетами FM2+ и AM3+. Но в скором времени ситуация снова изменится, я уверен в этом. Оперативная память должна быть DDR3, 2 или 4 слота. Конечно, разъемы для видеокарты PCI-E 16x две штуки, если планируете или же можно ограничиться одним слотом, поддержка PCI-E версии 3.0 обязательно. Примером может служить ASUS B85M-G , в которой есть все что нужно и для домашней системы.
Оперативная память, ничего сложного
После того, как мы выбрали материнскую плату, нас уже ничего не остановит – мы вышли на финишную прямую по сборке нашего системного блока и компьютера в целом. В выборе оперативной памяти нет ничего сложного. Стоит лишь отметить, что она будет DDR3, суммарный объем не менее 8Гб, частота 1600 — 2800 МГц.
Такого объема можно добиться различными способами. Например, купить одну планку на 8Гб, но лучше будет поставить 2 штуки по 4Гб. И по цене и по производительности выйдет гораздо лучше. Здесь, в качестве примера, возьмем обычную , а лучше 2 штучки, итого получим 16 Гб и отличную производительность за небольшую цену. Быть может вы слышали о таймингах оперативной памяти, но менять их (разгонять систему) без знаний в этой области я вам не советую. Стандартных заводских настроек вполне хватит.
Видеокарта: одна, две или ноль?
Так как речь идет о бюджетном домашнем компьютере, а не о мощном игровом решении, то видеокарта будет одна. Зато можно потратить на нее чуть больше денег, вместо покупки двух дешевых только ради SLI или CrossFire. В итоге, одна хорошая видеокарта способна удовлетворять требованиям даже современных игр на ультра настройках.
Разъем, естественно, будет PCI-E 16x, другого варианта быть не может. По поводу выбора конкретной модели стоит обратиться к тем же overclockers и их обзорам. Стоит ориентироваться на 2 — 3 Гб памяти, больше и не нужно. Ведь мы, повторяюсь, собираем бюджетный домашний компьютер. Так что, путем прочтения десятков обзоров, я остановился на двух моделях, можете покупать ту из них, которая будет в вашем магазине. Так же, здесь могут сыграть личные предпочтения, поэтому выбирайте сами: MSI GeForce GTX 970 и MSI Radeon R9 290 . Они обе показывают хороший потенциал для разгона, если это кому-то интересно. Но даже на штатных частотах их мощности хватит для всех повседневных задач и для приятного отдыха за просмотром фильмов в Full HD, игрой в танки, battlefield 4 и GTA 5 на ультра настройках.
Отдельно стоит поговорить о встроенных видеокартах. Нет-нет, это не те встроенные в материнскую плату бесполезные видеокарты, которые даже при работе в Word тормозили и не могли нормально отрисовать картинку. Это совершенно новая технология построения системы, когда на одном кристалле имеется и процессор и графическое ядро. К таким моделям относится A-Series от AMD, а у Intel большинство современных моделей располагает таким графическим ядром. Что касается их производительности, то судя по тестам, ее хватает даже для некоторых игр, но это сугубо индивидуально для каждого процессора, нужно читать тесты. Стоит отметить лишь то, что если вы хотите сэкономить на видеокарте, то теперь это может у вас получиться легко и просто. Пример типового решения от AMD: AMD A10-7850K Kaveri , когда за вполне разумные деньги вы получаете отличный процессор и хорошую графику. У Интела смотрите линейку Core i3 – Core i7, но встроенные графические ядра AMD гораздо лучше, предупреждаю сразу!
Выбираем хороший процессор – сердце нашего системного блока

От процессора зависит почти вся производительность компьютера. Дело в том, что именно процессор отвечает за все вычисления, поэтому его мощности должно хватать и даже быть чуть-чуть в избытке, с заделом на будущее. Так же стоит отметить, что многие процессоры легко поддаются разгону, то есть можно повысить их производительность без переплаты. Но это отдельная тема, а пока остановимся на характеристиках процессоров.
- Сокет.
- Частота.
- Количество ядер.
- Объемы кэша на разных уровнях.
На первом параметре – сокет, подробно останавливаться не будем, ведь мы уже выбрали материнскую плату, соответственно, смотрим, какой там сокет. В нашем случае, это LGA 1150. Следовательно, нам подходит вся линейка Intel Core от i3 до i7, вот только вилка цен здесь слишком большая. Для нашего бюджетного решения можно взять современную версию Core i5. Можете посмотреть, например, на . Его мощности вам вполне хватит для решения повседневных задач и всех современных игр.
Количество ядер в нашем случае 4, частота процессора 3500МГц, кэш 3-го уровня 6Mб. Вот на эти цифры можете ориентироваться при выборе.
Жесткий диск или облака?
В последнее время наметилась тенденция хранения информации в интернете. Такие технологии называются облачными. Самыми яркими и известными примерами могут служить облачные сервисы хранения данных: Яндекс.Диск, Google Drive, DropBox. Музыку можно слушать во Вконтакте, Одноклассниках, на Яндекс.Музыке и подобных. Фильмы смотреть в онлайн кинотеатрах, в общем, вы меня поняли. Таким образом, многие могут вообще обходиться жестким диском на 200Гб и не будут ощущать дискомфорта и недостатка памяти.
Однако, если вы все таки хотите держать у себя на компьютере коллекцию музыки, фильмов в хорошем качестве, фотографии хорошего разрешения и многое другое, то вам просто необходим большой жесткий диск. Думаю, на 1Тб вполне хватит для огромной коллекции чего угодно.
Что касается остальных параметров, то форм фактор для домашнего компьютера один – 3,5 дюйма. Скорость вращения диска 7200 оборотов в минуту. Интерфейс подключения – SATA 6Gb/s, объем буфера пропорционален объему самого диска. Так, для объема в 500Гб буфер будет 16-32Мб, а для 1Тб уже порядка 64Мб. Здесь я бы рекомендовал, например Western Digital WD10EFRX . Это серверная серия WD Red, которая отличается живучестью и надежностью.
Вообще к плюсам SSD относят большую скорость. Но помимо этого они бесшумны, так как не имеют движущихся частей, надежнее и потребляют меньше энергии.
Теперь вы сможете собрать компьютер сами, без посторонней помощи. Выбрать все комплектующие как для бюджетной версии, так и вполне мощную машинку. Советую все таки собирать домашний компьютер, если вам не нужен игровой вариант. Так как цены на комплектующие очень быстро падают, соответственно, гоняясь за новинками можно очень сильно переплатить! Также, выгоднее всего покупать в интернет магазинах.
Ноутбук и iMac проиграли войну настольным ПК. Дочитаешь и побежишь в магазин за системником.
Появление каждого нового типа портативных ПК рушит рынок настольных блоков. А зря.
Настольный системный блок живет с помощью апгрейдов годами: материнскую плату и процессор редко нужно менять чаще, чем раз в 4 года; остальное иногда живет по 10 лет.
Не обязательно держать огромный Full Tower (корпус выше 50 сантиметров) под рабочим столом. Мощная инженерная система уместится и в корпус габаритов Mac Mini и может спрятаться в любом месте дома (даже за телевизором).
Бери настольный ПК, не будь как все.
Правила выбора и сборки. 1. Материнская плата, процессор и память

Всегда бери материнскую плату с большим числом периферийных портов. Будет здорово, если она сможет работать с новым поколением процессоров.
Для памяти и накопителей есть свои лайфхаки. Всегда проверяй:
- заработает ли память на текущей сборке;
- можно ли серьезно повысить производительность более быстрой памятью;
- всегда проще докупить, чем продать, поэтому покупай одну маленькую, быструю планку;
- начинай с жесткого диска для файлопомойки, SSD здорово увеличивает производительность, но его можно поставить в любую минуту;
- SSD бери маленький, но быстрый; только под систему и основные программы.
Правила выбора и сборки. 2. Блок, охлаждение и периферия
На блоке питания нельзя экономить. Он обязательно должен обеспечивать выходную мощность на 20-30% больше, чем потребляет компьютер при пиковой нагрузке.
Лучше сменить блок при покупке нового железа, чем поменять весь системник из-за постоянных скачков напряжения. И не бери блок в составе корпуса. Это всегда плохо заканчивается.
Проще всего сэкономить на охлаждении. Потерпи с разгоном и сэкономь на старте. Вместо модных турбин и водяного охлаждения используй 120-миллиметровые кулеры, установленные на одном уровне. Или не заморачивайся вообще.
Главное, чтобы температуры не прыгали: стабильно горячий системник (например, при постоянных 70 градусах) работает дольше, чем тот, в котором есть перепады с холодного на тепло (даже если это с 25 до кратковременных 50).
Из чего сегодня собрать компьютер?
В качестве наиболее привлекательных вариантов универсального системника стоит рассматривать следующие системы:
Бедному студенту

Что улучшить: установить более производительный процессор i3-7350K и материнскую плату на чипсете Z170/Z270 Express; установить процессор AMD Ryzen 3 и соответствующую материнскую плату; установить SSD 120 ГБ (SATA 6 Гбит/с) для системы.
Как сэкономить: отказаться от дискретной видеокарты в сборке с Intel, встроенное видеоядро вытянет все рабочие задачи и даст немного поиграть на минимальных настройках.
Я бы выбрал систему на базе Intel. Она лучше масштабируется, позволяет использовать мощные процессоры и приличное количество памяти. Сборка на AMD производительнее в видеорендеринге и многопоточных вычислениях. Но отсутствие большого числа таких приложений чуть не погубило компанию, так что это не повод выбирать себе устаревший и дешевый FX.
Установка в сборку на Intel процессора i3 не сильно увеличит производительность: выбранный Pentium поддерживает Hiper Threading и работает не хуже.
Но линейка Intel Core поддерживает ряд дополнительных инструкций, которые сильно увеличивают скорость работы с видео и некоторыми рабочими вычислениями. Учти при выборе.
Начинающему геймеру

Что улучшить: установить процессор с разблокированным множителем и материнскую плату на чипсете Z170/Z270 Express; заменить видеокарту на GTX 1070.
Как сэкономить: установить GTX 1030, 1050Ti или GTX 1060 3 ГБ; отказаться от второго магнитного накопителя.
Здесь та же история, что и с предыдущей сборкой. Предпочтительнее проверенный i5, чем новый Rizen. Но на вкус и цвет все фломастеры разные, поэтому можно выбрать и дешевый вариант AMD.
Rizen обладает отличным разгонным потенциалом. Небольшая доплата на материнскую плату и смена процессора на вариант с разблокированным множителем серьезно улучшит результаты. Но младшие из них не слишком хорошо работают с памятью, что часто нивелирует всю производительность.
С другой стороны, текущие i5 из семейств Skylake/Kaby Lake не дают тех преимуществ, которыми обладали дорогие и мощные i5 Haswell, едва уступавшие топовым i7.Отсутствие Hiper Threadign заставляет описать еще одну конфигурацию.
“…Поработать, поиграть и надолго”

Что улучшить: установить процессор, материнскую плату из следующего варианта; заменить видеокарту на GTX 1080; использовать накопитель PCI-Express.
Как сэкономить: использовать накопители меньшего объема; заменить видеокарту на GTX 1060 6 Гбайт.
Эти конфигурации опираются на серьезные, почти флагманские решения. Важный момент: системник на базе процессора AMD подразумевает разгон (о чем говорит чипсет материнской платы). Решение на Intel этого не предусматривает и, что куда хуже, придирчиво относится к качеству питания.
Эта сборка позволит запустить практически любую игру в 2К на максимальных настройках графики, и отлично проявит себя в 4К. К сожалению, линейка видеокарт Radeon для этого применения совершенно бесполезна.
Впрочем, для Full HD можно остановиться на 6-гигабайтной GTX 1060.Разница в производительности между двумя линейками Nvidia всего 15-20%. Вряд ли это того стоит.
Богу, кесарю и для 3D-моделирования

Что улучшить: использовать водяное охлаждение; использовать вторую видеокарту.
Как сэкономить: заменить видеокарту в соответствии с требованиями; использовать накопители меньшего объема.
Сборки-рекордсмены по производительности на данный момент. Переход на платформы для энтузиастов на базе серверных решений практически не даст прироста в реальном использовании. Так что до выхода Intel Core i9 и флагманских Rizen именно этот набор комплектующих станет потолком.
Производительности хватит для любой задачи. Стоит отметить, что при покупке платы нужно задуматься, будет ли в дальнейшем использоваться второй видеоускоритель и проверить, поддерживает ли выбранная “материнка” SLI. Про Crossfire и карты Radeon стоит забыть.
Почему не замена в дальнейшем? GTX 1080 Ti сегодня самая мощная видеокарта. За пару лет это не изменится. Приобретение хваленого Titan неоправданная роскошь, приносящая совсем немного мощности.
У меня достаточно денег на все, но я не могу определиться

Правильным выбором без оглядки на бюджет сегодня может стать материнская плата на флагманском чипсете (AMD X370/Intel Z270 Express) и среднеценовой процессор (AMD Ryzen 5 1600X/Intel Core i5-7400K) с 1 планкой памяти на 8-16 Гбайт. С SSD и GTX 1060 6 Гбайт хватит на все на несколько лет вперед. Не понравится - всегда можно будет улучшить.
Стоит ли менять свой системный блок сегодня? Если текущий основан на i5-2500(K), i7-2600(K), i5-3550(K), i7-3770(K) или аналогичных процессорах с 4/8 физическими/виртуальными потоками, модернизация может подождать. Все, что требуется - новая (дефицитная) видеокарта: GTX 1060 или старше. И память увеличить.
(5.00 из 5, оценили: 1 ) 
Конфигуратор компьютера с проверкой совместимости позволяет быстро собрать системный блок с необходимыми пользователю техническими характеристиками. С помощью нашего онлайн-конструктора вы без труда соберёте надёжную офисную машину, домашний мультимедийный системный блок или мощную геймерскую конфигурацию.
Сборка компьютера онлайн
В наше время, как и многие годы до этого, популярностью пользуется сборка компьютера из самостоятельно подобранных комплектующих. Это хорошая возможность подобрать то, что хотите именно вы. Вас ничего не ограничивает, для сборки доступны сотни вариантов, среди которых обязательно найдётся тот, что вам по душе.
Наш интернет-магазин предлагает такую возможность, как сборка компьютера онлайн, через конфигуратор. В нём данный процесс представлен в виде категорий комплектующих, от процессора до блока питания. Каждая категория содержит расширенный ассортимент по моделям с описанием характеристик для удобства выбора.
Для упрощения подбора комплектующих, в конфигураторе настроен фильтр совместимости по основным компонентам сборки. Например, выбрав определенный процессор, следующие комплектующие фильтруются автоматически по совместимости. Также, вам будет представлен выбор на установку операционной системы. После завершения процесса сборки, вы получаете итоговый результат по трём параметрам: цена, технические данные, визуализированное изображение. После оформления заказа и подтверждения его по телефону, наши специалисты собирают данную комплектацию, проверяют работоспособность.
Преимуществом такого способа покупки системного блока является то, что вы не только выбираете комплектующие, которые хотите, но и имеете возможность выбрать бренд или фирму производителя детали.
Собрав определенную конфигурацию, завершив нажатием кнопок собрать/купить, сборке присваивается определенный порядковый номер, набрав который в строке поиска товара, вы сможете найти данный ПК и отправлять ссылку на него друзьям или знакомым для консультации или рекомендации им к покупке.
Важной особенностью нашего конфигуратора является функция «узнать мнение эксперта» Отправив свой запрос через данную форму, Вы получите развернутый ответ с рекомендацией на электронную почту, указанную вами.
Попробуйте и убедитесь сами - сборка компьютера онлайн - это легко и просто! В случае затруднений, вы всегда можете получить консультации наших специалистов по всем интересующим вас вопросам.
Эта инструкция может помочь Вам в самостоятельной сборке системного блока ПК.
Конечно, это всего лишь общие принципы сборки компьютера, а более точную информацию в каждом конкретном случае всегда можно найти в руководстве к материнской плате, которое прилагается к каждой из них.
Вы спросите, «Почему именно системной?».
Все очень просто, именно материнская плата (системная) является своеобразным скелетом, на который навешиваются все другие комплектующие компьютера: процессор, ОЗУ, видеокарта, подключается жесткий диск, блок питания и т.д.
Выбираем рабочее место
Рабочим местом для сборки компьютера может послужить обычный стол. Очистите его поверхность от посторонних предметов и установите недалеко от водопроводной трубы или, хотя бы, центрального отопления.
Вам понадобиться набор компонентов (комплектующих) системного блока вашего будущего ПК, который соответствует его основному назначению (домашний, мультимедийный, обработка графики, игровой и т.п.).
Какой будет ваш компьютер вы должны определиться заранее и соответственно сконфигурировать его в соответствии с вашими требованиями.
Компоненты должны быть совместимы между собой, а конфигурация – сбалансирована и оптимизирована.
В основную комплектацию ПК входит:
- Процессор;
- Кулер;
- Планки ОЗУ (одна, две и более);
- Видеокарта (если она не интегрирована в системную плату);
- Жесткий диск;
- Звуковая и сетевая карты (если они не интегрированы в системную плату);
- Бок питания, если он не входит в комплект корпуса компьютера и приобретался отдельно.
К примеру, на рабочем месте может быть такая картина.
Подготовьте набор инструментов
Крестовая отвертка главный инструмент, который нужен во время всего процесса самостоятельной сборки ПК. Желательно, что она была намагниченная.

Пассатижи могут пригодиться для извлечения различных заглушек из корпуса.
Также может понадобится пинцет для работы с мелкими болтиками и установки переключателей.
Разложите комплектующие и инструменты на чистой не проводящей ток поверхности вблизи монтажного стола.
В новых корпусах все крепления, сетевой шнур, ножки и заглушки находятся внутри корпуса. Ставим корпус на монтажный стол и откручиваем 4 крепежные винта на боковой или тыльной его стенке.

После этого необходимо открыть обе боковые стенки вашего корпуса, для этого, как правило, их необходимо немного сдвинуть их назад, после чего боковые стенки свободно отделяются от корпуса.
Теперь корпус компьютера необходимо положить на правый бок, если смотреть от передней панели.
Вид сверху.

Меры электробезопасности и защиты комплектующих
Возьмите достаточно длинный гибкий медный провод, зачистите его конец и присоедините винтом к любой точке корпуса.
Тщательно очистите от краски и ржавчины небольшой участок водопроводной (тепловой) трубы и обхватите ее хомутом из листового металла, лучше цветного.
Присоедините к хомуту другой конец провода. Заземлив таким образом корпус, вы выполните основное требование безопасности этих монтажных работ – защитите микроэлектронику от повреждения статическим электричеством, которое может накопиться на вашем теле.

Для снятия статического заряда теперь достаточно прикоснуться рукой к заземленному корпусу.
Но и при этом следует усвоить и выполнять жесткие правила: не прикасаться к корпусам микросхем и разъемным контактам печатных плат, брать платы только за ребра, при установке в слоты не прикладывать больших усилий.
Руки монтажника должны быть чистыми и сухими. При монтаже системного блока опасности поражения электрическим током не существует.
Но на будущее следует твердо усвоить правило эксплуатации и ремонта: прежде чем открыть системный блок, выключите его питание, извлеките вилку из розетки.
Любые работы разрешается выполнять только в обесточенном блоке. Честно говоря, это правило скорее для защиты нежной микроэлектроники от «кривых рук», чем наоборот.
Системная плата
Системная плата – основа системного блока. Познакомьтесь с ней в общих чертах. Изучите основные разъемы и соответствующие им модули.
Разъем процессора (сокет) – этот разъем используется для установки процессора.
Сокет процессора и гнезда под него на материнской плате должны совпадать. К примеру, сокет 775 .
На системной плате он выглядит так.

На процессоре.

Рядом есть разъем питания вентилятора. Разъем DIMM используется для установки модулей памяти. Лучше, когда их 4.

24-контактный шлейф для подачи питания обеспечивает подключение блока питания стандарта АТХ .
Он самый правый (8) на фото ниже. Также на фото представлены все шлейфы, идущие от блока питания.

Уже устаревший разъем устройств АТА позволяет подключить АТА-устройства стандарта DMA типа 33/66/100, а SATA – современные жесткие диски.
PCI-E – предназначен для подключения видеокарт с соответствующим интерфейсом.
Как правило это разъем PCI-Eх16.

Разъем PCI позволяет добавлять платы расширения. Смотрите фото выше.
Процесс сборки компьютера
Теперь можно начать монтаж. И начинается он с установки в сокет системной платы главного устройства – процессора.
На данном этапе вам нужна системная плата, процессор и .
Процессор имеет метку на углу, которая должна совпасть с меткой на сокете.
Для установки процессора следует “открыть” контактную пластину, для этого необходимо поднять вверх (до упора) рычаг, расположенный на контактной пластине, при этом ее верхняя часть немного сдвинется, освободив контактные отверстия.

Процессор должен опустится в гнездо без особых усилий.

После установки контактную пластину следует закрыть, опустив рычаг до щелчка.

Затем можно закрепить радиатор с кулером и подключить его к соответствующим контактам.


Обратите внимание: поверхность контакта вентилятора с процессором перед установкой вентилятора необходимо промазывать специальной термопроводящей пастой (как правило идет в комплекте с вентилятором).

Но можно и приобрести отдельно на радиорынке, к примеру, КПТ – 8.

Установка других устройств
Установка модулей памяти и видеокарты, монтаж системной платы.
Оперативная память также имеет углубление чуть в стороне от середины планки, которое должно совпасть с соответствующей заглушкой в разъеме.

Для монтажа оперативной памяти ее слот нужно “открыть”, отведя в стороны защелки.
Эти защелки слота после установки модуля должны вернутся в исходное положение.

Целесообразно смонтировать однотипные пары модулей памяти в слоты одного цвета, чтобы реализовать т.н. двухканальный режим работы и получить 10-15 % прироста быстродействия.

Если Вы собираете ПК с отдельной видеокартой, то теперь самое время вставить ее в слот расширения PCI-E .

Перед установкой следует удалить заглушку в тыльной стенке вашего корпуса чуть ниже слота, так чтобы в задней стенке образовалось отверстие для выхода наружу разъемов видеокарты.
Аккуратно совместите контакты карты со слотом, отведите слегка в сторону фиксатор слота и с небольшим усилием вставьте карту, а затем отпустите фиксатор.

Если Ваша карта большой мощности, питание ее осуществляется не через слот, а дополнительным силовым кабелем. Не забудьте подключить его к разъему на системной плате.

Теперь системная плата может быть установлена в корпус. Современные корпуса имеют, как правило, встроенные специальные крепления для системной платы.
Совместите отверстия крепления Вашей системной платы с соответствующими местам крепления корпуса.
Если под частью отверстий для крепления материнской платы нет соответствующих мест крепления на корпусе, то есть, системная плата как бы “висит в воздухе”, в такие отверстия необходимо вставить специальные пластиковые упоры.
После этого прикрепите ее винтами к соответствующим местам крепления корпуса.

Теперь можно подключить шлейф питания, идущий от блока питания, его разъем также уникален, так что перепутать полярность питания Вам не удастся.

Подключение внешних накопителей
Магнитные диски сохраняют всю информацию ПК и операционную систему, которая загружается с диска при запуске. Берегите диски от механических повреждений, ударов, сотрясений.
Перенося системный блок на большие расстояния жесткий диск лучше снять и переносить его отдельно.
Существуют два стандарта подключения внешних накопителей, то есть магнитных и оптических дисководов – старый интерфейс АТА или РАТА и новый – .
Новый отличается от старого удобством и быстродействием. Но устройства РАТА еще встречаются, поэтому рассмотрим оба интерфейса.
Для подключения Вам понадобиться специальный шлейф данных.
К диску его нужно подключать стороной, которая имеет надпись “MASTER “. Коннектор с надписью “SYSTEM ” подключают к системной плате.
Очень часто на шлейф надписей нет. Тогда следует запомнить, что коннектор “MASTER ” соответствует тому концу шлейфа, у которого есть 3-й промежуточный коннектор “SLAVE “, предназначенный для подключения ведомого (вспомогательного) диска или оптического дисковода.

Таким образом, одним шлейфом можно подключить два АТА – устройства.
На всех дисководах РАТА есть переключатели (джамперы), которые следует установить в соответствии с режимом “MASTER” или “SLAVE”.

После подключения шлейфа к дисководу установите его в посадочное место в передней части корпуса и закрепите винтами. Затем подключите к дискам питание 4-х контактным разъёмом, идущий от блока питания.


Интерфейс SATA проще и удобнее, нет никаких джамперов, а тонкий кабель не стесняет вентиляцию корпуса.
На системной плате разъемы SATA помещены обычно внизу справа.

Шлейф питания тоже отличается.

Таким же образом подключаются и оптические приводы. Обычно устанавливают привод DVD-RW.
Старый интерфейс подключения.

Новый интерфейс подключения SATA .

После подключения шлейфа данных, DVD-привод устанавливаем в корпус и закрепляем четырьмя винтами. Подключаем кабель питания.
Затем нужно подключить шлейфы кнопки включения питания, кнопки “жесткой” перезагрузки и различные индикаторы работы ПК.
Их подключение подробно описано в инструкции к материнской плате.

Проверьте, что все платы и диски установлены без перекосов. Наденьте крышку корпуса (правую от передней панели) и закрепите ее винтами.
Наденьте левую крышку и закрепите ее винтами.
На этом этап сборки системного блока ПК завершен.
Остальные компоненты и устройств (периферийные устройства) подключаются к системному блоку через соответствующие разъемы, расположенные на тыльной стенке блока, к примеру, .

Также для улучшения системы охлаждения в системный блок могут быть установлены дополнительные вентиляторы.

Мы рассмотрели основные этапы самостоятельно сборки компьютера.
Приблизительно у вас должно получиться вот так.

Как правило, если комплектующие подобраны правильно никаких проблем возникнуть не должно и процесс сборки максимум займет от 30 до 60 мину.
Ну а в дальнейшем вам понадобиться , или какую-либо другую.
Но это уже отдельная история. Переходите по ссылке выше. Удачи.
Буду благодарен, если поделитесь этой статьей в социальных сетях:Привет друзья! Если вы компьютерный энтузиаст, то научиться самостоятельно собирать компьютер для вас не составит особого труда.
Когда я написал эту статью, то сразу показал её человеку, который ни разу не производил сборку персонального компьютера. Он внимательно её прочитал и стал задавать мне вопросы, из которых я понял, что публикацию нужно срочно дополнить множеством мелочей, только тогда она станет понятна начинающим, в результате я несколько раз почти полностью переписывал статью и вот только теперь предлагаю на ваш суд.
В своей прошлой публикации я объяснил вам, ну а сегодня мы самостоятельно произведём классическую сборку ПК. Собирать компьютер лучше всего на столе, чтобы вам было всё видно и максимально удобно. Начнём с нанесения термопасты на процессор и установки его в сокет материнской платы, затем компонуем процессорный кулер и подключим его , после этого вставим в специальные разъёмы на материнке модули оперативной памяти, далее монтируем блок питания в корпус и стягиваем провода, закрепляем в системнике SSD, HDD, и только после этого устанавливаем в корпус материнскую плату...
Как собрать компьютер самому
Во-первых, нам нужно купить термопасту и нанести тонким слоем на процессор. Стоит она недорого и продаётся обычно вместе со специальной твёрдой карточкой, с помощью которой, в буквальном смысле, размазывается по поверхности . Зачем нужна термопаста? В ходе работы процессор сильно нагревается и с помощью термопасты эффективно отводит от себя тепло радиатору охлаждения.


Установка процессора в материнскую плату
Теперь устанавливаем процессор в , в моем случае i5 6400 и Asrock z170m pro4s. Производить установку процессора в сокет стоит очень осторожно и аккуратно, чтобы его не повредить. В особенности это относится к процессорам фирмы AMD, так как в отличие от процессоров Intel, которые имеют контактные площадки, у первых есть так называемые "ножки”, погнув которые процессор перестанет работать. Итак, открываем гнездо сокета на материнской плате с помощью боковой защелки и смотрим на ключи, которые показывают нам, как правильно следует вставлять процессор.


Берем процессор в руки и видим, что на нем есть соответствующие выемки, и треугольник в уголке благодаря которым будет сложно ошибиться в процессе установки.

Аккуратным движением руки просто кладем процессор в гнездо,

убеждаемся, что он там не болтается и закрываем боковую защелку.

Кулер охлаждения процессора
Далее, я предпочитаю обмундировать материнскую плату по полной программе и устанавливаю на нее и оперативную память сразу же, вне корпуса, потому что лично мне с моими большими руками делать это в тесном пространстве (внутри корпуса) проблематично.
Итак, смотрим на материнскую плату и видим специальные разъемы под крепления кулера, туда- то мы с вами его и поставим.


Делается это просто, берем кулер, попадаем в отверстия специальными ножками и защелкиваем их.

После установки все будет выглядеть следующим образом.



Не забываем так же подключить питание кулера в специальный разъем на материнской плате под названием CPU FAN .


Оперативная память
Блок питания
Теперь, когда материнская плата полностью заряжена, переходим к установке в корпус. Многие советуют устанавливать в корпус сначала материнскую плату, я же предпочитаю и рекомендую вам начинать с БП, ведь если последовать моему совету можно и все необходимые провода протянуть должным образом и избежать повреждений мамки, так как блок, как правило, очень большой и занимает много места. Одно неловкое движение и можно легко повредить микросхемы – до свидания материнка. В моем случае корпус GMC Forge и БП Aerocool KCAS 600W.
Установка блока процесс очень простой. Ставим, протягиваем провода по своему желанию и закручиваем шурупы в специальные отверстия на корпусе сзади.





Хочу отметить, что блок питания всегда устанавливается таким образом, чтобы вентилятор был направлен вниз при нижнем креплении блока. Внутри корпуса можно сказать свой микроклимат и своя температура, поэтому будет лучше, если блок питания будет втягивать прохладный воздух снаружи, а не теплый изнутри.
Твердотельный накопитель SSD и жёсткий диск
Теперь до установки материнской платы по той же причине аналогичной с блоком питания. Вставляем твердотельный накопитель и винчестер в соответствующие корзины, если они есть, если их нет, то просто прикручиваем к корпусу. У меня в системе будет упорно трудиться Patriot Spark 128gb и Seagate Barracuda 7200 1000gb.



Материнская плата
Переходим к установке материнской платы в корпус. На самой мамке есть специальные отверстия для крепления, в зависимости от модели количество этих отверстий может различаться. Вставляем материнку в корпус в соответствии с этими креплениями и закручиваем шурупами, которые обязательно идут в комплекте с корпусом.


Питание процессора
Ну и наконец, нам осталось все это добро подключить между собой. Начнем с питания процессора. Разъем под питание бывает 4pin и 8pin и находится, как правило, непосредственно около процессора. Находим соответствующий кабель у блока питания и подключаем.


Питание материнской платы



Корпусной кулер
Переходим к подключению корпусных кулеров на вдув/выдув. Подсоединяются они в соответствующие разъемы на материнской плате с названием CHA FUN или SYS FAN или аналогичным.


Теперь подключим наши накопители интерфейсными кабелями SATA в соответствующие слоты на материнской плате.

Не забываем подключить дополнительное питание на наши накопители. В моем случае это можно сделать с обратной стороны корпуса.

Подключение кабелей передней панели к материнской плате
Ну и напоследок я решил оставить самое сложное, что у большинства пользователей вызывает некоторые проблемы, а именно подключение питания передней панели. Все разъемы находятся в нижней части материнской платы. Начнем со звуковых выходов. Берем провод с названием AUDIO и подключаем в разъем с таким же названием.