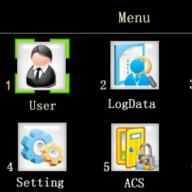Logmein Hamachi, как и любую другую программу, можно удалить через стандартный инструмент Windows «Установка и удаление программ» или вручную. Можно также воспользоваться сторонними утилитами для деинсталляции ПО с ПК. Закройте Hamachi и следуйте инструкции.
Способ 1
Если вы хотите удалить Хамачи полностью с компьютера и пытаетесь сделать это в первый раз , воспользуйтесь бесплатной программой CCleaner. Скачайте ее с официального сайта , установите и запустите. Во вкладке «Сервис » - «Удаление программ » найдите Hamachi.
Нажмите на кнопку «Деинсталляция » (именно на нее, а не на «Удалить», это важно, не перепутайте!), запустится окно деинсталлятора с предложением удалить Logmein Hamachi. Отметьте галочкой пункт удаления настроек пользователя, как показано на скриншоте, и нажмите кнопку «Удалить ».

Дождитесь окончания процесса, перезагрузка после этого обычно не требуется.
Способ 2
В случае, если вы не можете удалить Хамачи, он не удаляется из сетевых подключений, оставляет после себя сетевой адаптер, службы и кучу остальных «хвостов», придется удалять его вручную.
Для начала деинсталлируйте программу, на сколько это будет возможно, стандартными средствами, затем удалите все папки с названием «Hamachi» (а также желательно и с названием «Logmein», если вы уверены, что на компьютере не установлено больше программ данного разработчика) по следующим адресам:
C:\Program Files (x86)\
C:\Users\Ваш_Пользователь(Админ)\AppData\Local
C:\ProgramData\
* директории указаны на примере Windows 10 64 bit.
Затем нужно удалить сеть Хамачи (а точнее, сетевой адаптер) из диспетчера устройств.

* при работе с реестром будьте очень внимательны и не удалите ничего лишнего!

Внимание! Перед удалением всех записей Hamachi из реестра, нужно в нем переименовать одну папку, которая относится к установщику программы и может в дальнейшем мешать установке новой версии Hamachi. Сделайте следующее:
Откройте в редакторе реестра (regedit) ветку:
HKEY_LOCAL_MACHINE\SOFTWARE\Classes\Installer\Products\
Там вы увидите несколько папок с длинными названиями, состоящими из цифр и букв. Выберите первую папку и перемещайтесь ниже к следующей с помощью стрелочек на клавиатуре, при этом смотрите на ProductName.
Нужно найти папку, в которой в ProductName будет написано "Logmein Hamachi". Переименуйте эту папку, добавив в конец ее названия 2 буквы X (к примеру).

А теперь можно приступать к удалению остальных записей. Для этого воспользуйтесь поиском по названию программы (CTRL + F ).

И последнее - удалите службу Logmein Hamachi Tunneling Engine. Для этого запустите диспетчер служб («Win + R » - «services.msc »), найдите ее и дважды щелкните на ней левой кнопкой мыши.


Откроется окно со свойствами службы, скопируйте оттуда ее системное имя и нажмите на кнопку «Остановить ».

Затем запустите командную строку («Win + R » - «cmd »)

и введите команду sc delete Hamachi2Svc

* Hamachi2Svc - это скопированное вами имя службы, его можно вставить в окно командной строки, чтобы не набирать вручную.
После удаления службы перезагрузите компьютер.
Привет, столкнулся с ситуацией - при подключении LogMeIn Hamachi, который установлен на Windows 7, к сети, компьютеры в сети не доступны, и на против них нарисован желтый треугольник с восклицательным знаком. Хочу показать, как можно исправить эту ошибку.
Если зайти в сведения подключения узла, то на против параметра статус VPN будет написано ошибка.

Если зайти в в параметры, в домене VPN в сведении статуса написана ошибка - Не удалось подключиться к сетевому адаптеру. Одноранговый узел не доступен через VPN.

В моем случае проблема была с установкой сетевого драйвера Hamachi. Если зайти в диспетчер устройств (свойства компьютера - диспетчер устройств), там можно увидеть восклицательный знак в желтом треугольнике у драйвера Hamachi Network Interface. Если зайти в свойства этого драйвера будет написано, что драйвер не имеет цифровой подписи.

Из за этого в системе отсутствует сетевой интерфейс Hamachi, и Hamachi не может подключиться к компьютерам в сети.
Что бы это исправить можно пойти сложным и простым путем.
Сложный - перевести систему в тестовый режим и отключить в групповых политиках обязательную проверку цифровой подписи драйверов. Но я так не делал, и вам не советую.
Простой - скачать Hamachi версии 2.2.0.328 - Hamachi 2.2.0.328
После того как Hamachi 2.2.0.328 будет скачан, нужно удалить версию которая установлена у вас. И просто поставить ту версию которая была скачана. В этой версии все нормально с цифровой подписью драйвера, и после ее установки у меня все заработало.
После запуска программы можно обновить ее из самой программы (справка - проверить обновления), либо можно скачать последнюю версию с сайта разработчиков . При запуске установщика программа будет обновлена. И проблем с драйвером и подключением к компьютерам быть не должно.

Кстати на Windows 10 я ставил последнюю версию программы, у меня она заработала нормально, но если вдруг у вас будет такая же проблема, о которой я написал выше, то вы можете попробовать установить версию 2.2.0.328.
С ней у меня возникла ситуация, что драйвер в диспетчере устройств работает нормально, ни каких восклицательных знаков нет, а сетевого интерфейса в центре управления сетями и общим доступом нет. Помогла простая переустановка LogMeIn Hamachi, то есть эту версию нужно ставить 2 раза. После чего все работает нормально.
Несмотря на старания разработчиков Хамачи сделать данную программу максимально «дружелюбной» и простой, у многих пользователей все же возникают трудности с её настройкой. Следуя написанным ниже инструкциям, вы сможете без труда правильно настроить Hamachi для игры или работы.
Общая настройка Hamachi на Windows
В данной статье мы рассмотрим, как настроить Hamachi 2.2.0.541 - самую на сегодняшний день. В примере демонстрируется настройка Hamachi для Windows 7
, так как данная ОС наиболее распространена сегодня.
В общем случае, Hamachi не требует какой-либо дополнительной настройки, все, что вам нужно - установить программу, запустить её, нажать на кнопку «включение» (рис.1).
После этого, нужно подключиться к интересующей сети, нажав «подключиться к существующей сети» (рис.2) либо «сеть» -> «подключиться к существующей сети» (рис.3).



Если в сети достаточно свободных слотов, вы подключитесь и увидите окно со списком участников (рис.5).

Если на вашем ПК Hamachi запускается впервые, или информация о предыдущих запусках повреждена, программа выдаст сообщение об ошибке авторизации (рис.6).

В таком случае нужно либо бесплатно зарегистрироваться в системе LogMenIn (рис.7), либо авторизироваться, если у вас уже есть аккаунт LogMenIn.


Во-первых, следует проверить, все ли в порядке интересующей вас сетью. Для этого, введите в поисковик «тестовая сеть hamachi» и попробуйте подключиться по любым реквизитам из появившихся в поисковой выдачи.
Если Hamachi не подключается ни к одной сети, нажмите «система» -> «параметры» (рис.9).

Выберите самый нижний пункт левой панели - «Параметры», найдите там «Шифрование» и поставьте тип «Любой» (рис.10).

Затем нажмите расположенный внизу окна пункт «Дополнительные настройки» (рис.11).

В случае если вы не используете прокси-сервер, установите соответствующий атрибут с флагом «нет» (рис.12).

Учтите, что при использовании прокси, проблемы с подключением могут быть обусловлены именно им.
Затем разрешите имена по протоколу mDNS (рис.13).

Отключите фильтрацию трафика, выбрав флаг «разрешить все» в соответствующем поле (рис.14).

Включите присутствие в виртуальной сети Hamachi (рис.15).

Подтвердите внесенные изменения (рис.16).

Закройте программу и зайдите в нее заново.
Если вышеописанное не помогло, попробуйте временно отключить ваш антивирус.
Также иногда Hamachi не подключается из-за того что его блокирует Брандмауэр.
Для его отключения нажмите «Пуск
» -> Панель управления
-> Брандмауэр
-> Включение и отключение Брандмауэра
(рис. 17) (рис. 18) (рис. 19) (рис. 20)

Иногда источником неполадок является не неправильная настройка Hamachi или чересчур «бдительный» Антивирус, а порт, через который ваш роутер ведет вещание.
Откройте в настройках вашего роутера два произвольных свободных порта (каждая конкретная модель роутера имеет свою специфику открытия портов - смотрите инструкцию). Затем настройте Hamachi на их использование, прописав в уже знакомом окне «расширенные настройки» атрибуты локальный TCP-адрес и локальный UDP-адрес (рис. 21).

После этого перезапустите роутер и произведите перезапуск Hamachi. Важный момент - при «пробрасывании» портов не перепутайте адреса для TCP и UDP протоколов!
Частные случаи настройки Hamachi
Стоит отметить, что данной программой довольно часто пользуются геймеры для построения игровых сетей, а также разнообразные организации для создания систем корпоративного файлообмена. В таких случаях следует четко следовать инструкциям игрового сообщества или вашей компании. Однако вместе с тем необходимо понимать, что решив скачать и установить сторонний неофициальный дистрибутив Hamachi, вы подвергаете опасности безопасность вашего ПК - без крайней необходимости воздержитесь от подключения к таким сетям.
Как настроить язык в Hamachi?
Опционального выбора языка в программе, к сожалению, не предусмотрено. Дабы не бегать за словарем достаточно, чтобы у вас была русская версия Hamachi. Если по каким-то причинам вам нужен другой язык - переустановите программу, предварительно скачав соответствующую интересующему вас языку локализацию «хомяков».
Заметим, что официальный сайт Hamachi предоставляет возможность загрузить лишь англоязычную версию Hamachi. У нас можно .
– специальное программное обеспечение, позволяющее строить собственные защищенные сети через интернет. Многие геймеры скачивают программу для игры в Minecraft, Counter Strike и т.д. Несмотря на простоту настроек, иногда в приложении возникает проблема соединения с сетевым адаптером, которая довольно быстро исправляется, но требует определенных действий со стороны пользователя. Рассмотрим, как это делается.
Сейчас мы зайдем в сетевые настройки и внесем в них некоторые корректировки. Проверим, осталась ли проблема, если да, то обновим Хамачи до последней версии.
Настройки сетевых подключений на компьютере
1. Заходим в «Панель управления» – «Сеть и интернет» – «Центр управления сетями и общим доступом» .
2. В левой части окна, выберем из списка «Изменение параметров адаптера» .

3. Нажмем вкладку «Дополнительно» и перейдем в «Дополнительные параметры» .

Если у вас отсутствует вкладка «Дополнительно» , заходим в «Упорядочить» – «Представление» и нажимаем на «Строка меню» .
4. Нас интересуют «Адаптеры и привязки» . В верхней части окна, видим список из сетевых подключений, среди них есть Hamachi. Переместим его в начало списка при помощи специальных стрелочек и нажмем «Ок» .

5. Перезапустим программу.
Как правило, на этом этапе у большинства пользователей проблема исчезает. В обратном случае, переходим к следующему способу.
Проблема с обновлением
1. В Хамачи предусмотрен автоматический режим обновлений. Очень часто проблемы подключения возникают по причине неправильных настроек в этой части программы. Для того, чтобы исправить, находим в главном окне вкладку «Система» – «Параметры» .

2. В открывшемся окне, в его левой части, так же переходим в «Параметры» – «Дополнительные настройки» .

3. А затем в «Основные настройки» .

4. Здесь необходимо выставить галочку напротив «Автоматического обновления» . Перезагрузите компьютер. Убедитесь, что интернет подключен и работает. После запуска Hamachi должен сам определить наличие обновлений и установить их.

5. Если галочка присутствует, а новая версия так и не была загружена, переходим в главном окне во вкладку «Справка» – «Проверить наличие обновлений» . Если обновления доступны, обновляемся вручную.

Если и это не помогло, то, скорее всего, проблема в самой программе. В этом случае есть смысл ее удалить и скачать с официального сайта последнюю версию.
6. Обратите внимание, что стандартного удаления через «Панель управления» недостаточно. Такая деинсталляция оставляет после себя различные «хвосты», которые могут мешать при установке и использовании заново установленного Хамачи. Необходимо использовать стороннее ПО, для полного удаления программ, например Revo Uninstaller .
7. Откроем его и выберем нашу программу, затем жмем «Удалить» .

8. Сначала запустится стандартный мастер деинсталляции, после чего программа предложит выполнить сканирование на оставшиеся файлы в системе. Пользователю необходимо выбрать режим, в данном случае это «Умеренный» , и нажать «Сканировать»

После этого Хамачи будет полностью удален с компьютера. Теперь можно приступать к установке актуальной версии.
Зачастую, после проделанных действий, подключение осуществляет без проблем, и больше не беспокоит пользователя. Если «воз и нынче там», можно написать письмо в службу поддержки или переустановить операционную систему.
Logmein Hamachi, как и любую другую программу, можно удалить через стандартный инструмент Windows «Установка и удаление программ» или вручную. Можно также воспользоваться сторонними утилитами для деинсталляции ПО с ПК. Закройте Hamachi и следуйте инструкции.
Способ 1
Если вы хотите удалить Хамачи полностью с компьютера и пытаетесь сделать это в первый раз, воспользуйтесь бесплатной программой CCleaner. Скачайте ее с официального сайта, установите и запустите. Во вкладке «Сервис» - «Удаление программ» найдите Hamachi.
Нажмите на кнопку «Деинсталляция» (именно на нее, а не на «Удалить», это важно, не перепутайте!), запустится окно деинсталлятора с предложением удалить Logmein Hamachi. Отметьте галочкой пункт удаления настроек пользователя, как показано на скриншоте, и нажмите кнопку «Удалить».

Дождитесь окончания процесса, перезагрузка после этого обычно не требуется.
Способ 2
В случае, если вы не можете удалить Хамачи, он не удаляется из сетевых подключений, оставляет после себя сетевой адаптер, службы и кучу остальных «хвостов», придется удалять его вручную.
Для начала деинсталлируйте программу, на сколько это будет возможно, стандартными средствами, затем удалите все папки с названием «Hamachi» (а также желательно и с названием «Logmein», если вы уверены, что на компьютере не установлено больше программ данного разработчика) по следующим адресам:
C:\Program Files (x86)\
C:\Users\Ваш_Пользователь(Админ)\AppData\Local
* директории указаны на примере Windows 10 64 bit.
Затем нужно удалить сеть Хамачи (а точнее, сетевой адаптер) из диспетчера устройств.

* при работе с реестром будьте очень внимательны и не удалите ничего лишнего!

Внимание! Перед удалением всех записей Hamachi из реестра, нужно в нем переименовать одну папку, которая относится к установщику программы и может в дальнейшем мешать установке новой версии Hamachi. Сделайте следующее:
Откройте в редакторе реестра (regedit) ветку:
HKEY_LOCAL_MACHINE\SOFTWARE\Classes\Installer\Products\
Там вы увидите несколько папок с длинными названиями, состоящими из цифр и букв. Выберите первую папку и перемещайтесь ниже к следующей с помощью стрелочек на клавиатуре, при этом смотрите на ProductName.
Нужно найти папку, в которой в ProductName будет написано "Logmein Hamachi". Переименуйте эту папку, добавив в конец ее названия 2 буквы X (к примеру).

А теперь можно приступать к удалению остальных записей. Для этого воспользуйтесь поиском по названию программы (CTRL + F).

И последнее – удалите службу Logmein Hamachi Tunneling Engine. Для этого запустите диспетчер служб («Win + R» – «services.msc»), найдите ее и дважды щелкните на ней левой кнопкой мыши.


Откроется окно со свойствами службы, скопируйте оттуда ее системное имя и нажмите на кнопку «Остановить».

Затем запустите командную строку («Win + R» – «cmd»)

и введите команду sc delete Hamachi2Svc

* Hamachi2Svc – это скопированное вами имя службы, его можно вставить в окно командной строки, чтобы не набирать вручную.
После удаления службы перезагрузите компьютер.
hamachi-pc.ru
Как удалить Хамачи (Hamachi) из ОС Windows
Иногда в процессе деинсталляции Logmeln Hamachi с целью перехода на новую версию или очистки ОС возникают ошибки. «The older version… cannot be removed» (невозможно удалить старую версию), «…trying to use is on a network resource …Click OK to try again» (сетевой ресурс недоступен, повторите попытку), «Ресурс с установочными файлами недоступен» - все эти сообщения сигнализируют о том, что приложение не удаляется.
В таких случаях одной системной функцией удаления не обойтись. Необходимо дополнительно задействовать сторонние утилиты, редактор реестра либо специальный патч от Microsoft.
Но, как говорится, обо всём по порядку. Рассмотрим по отдельности каждый из способов.
Способ №1: Soft Organizer
При помощи Soft Organizer удалить Хамачи очень просто и быстро. Скачайте эту утилиту с официального или доверенного сайта, установите на свой ПК и запустите. А затем выполните следующие действия:
1. В окне программы, в списке установленного в ОС программного обеспечения, кликните по Hamachi левой кнопкой (один раз!).

2. Вверху, над списком, нажмите кнопку «Удалить программу».
3. Активируется «родной» деинсталлятор приложения. В его панели установите галочку напротив опции «Удалить все настройки… ». А потом кликните по кнопке «Удалить».

Внимание! Если возникнет ошибка при активации встроенного деинсталлятора или появится сообщение с указанием причины, почему Хамачи не удаляется, закройте появившееся дополнительное окно («OK», «Cancel») и продолжайте процедуру очистки в Soft Organizer.

4. По завершении стандартного удаления в окне «Производится… » нажмите кнопку «Найти».

5. После сканирования системы программа сообщит о найденных оставшихся элементах Hamachi и предложит от них избавиться. Для продолжения очистки кликните «Удалить».
Дождитесь окончания операции. При успешном её завершении иконка «сеть Хамачи» исчезнет из трея.
Способ №2: стандартное удаление + чистка реестра
Деинсталляция элементов программы
- Откройте меню «Пуск» (клик по иконке «Windows»).
- Выберите «Панель управления».
- В блоке «Программы» активируйте опцию «Удаление программы».
- Выделите кликом мышки в списке ПО приложение Hamachi.
- Нажмите в верхней панели «Удалить».
- Следуйте инструкциям деинсталлятора.
Если деинсталлятор не активируется, появляются ошибки, выполните следующее (для Windows 7/8):
- выключите сетевое подключение Hamachi, закройте программу (клик правой кнопкой по значку в трее → Выход);
- откройте директорию: Windows → system32 → config → systemprofile → localsettings → appdata → locallow;
- удалите в ней папку LogMeIn Hamachi.
Удаление ключей в системном реестре
1. Откройте редактор:
- нажмите «Win+R»;
- в строке «Выполнить» введите - regedit;
- нажмите Enter.
2. Удалите в реестре нижеприведённые записи (если таковые имеются):
- HKEY_LOCAL_MACHINE → SOFTWARE → LogMeIn Hamachi HKEY_LOCAL_MACHINE → SYSTEM → CurrentControlSet → Services → Hamachi2Svc
- HKEY_LOCAL_MACHINE → SYSTEM → CurrentControlSet → Services → hamachi

Кликните по папке, которую необходимо убрать с компьютера, правой кнопкой мышки. А потом в контекстном меню нажмите «Удалить».
Способ №3: программное средство от Microsoft
1. Откройте в браузере страницу - support.microsoft.com/ru-ru/mats/program_install_and_uninstall (сайт техподдержки Microsoft).
2. Под заголовком «Не удаётся установить… », в блоке «Fixit», нажмите кнопку «Запустить сейчас».

3. Дождитесь окончания загрузки (понадобится всего 5-10 сек) и запустите утилиту от имени администратора.

4. Немного подождите, пока загрузится модуль утилиты.

5. Выберите способ устранения неполадок:

- «Выявить проблемы… » - автоматический режим (рекомендуется);
- «Найти проблемы… » - диагностика и выборочное исправление.
6. Укажите тип проблемы - «Удаление».
7. Выберите в списке программ LogMeIn Hamachi (включите радиокнопку) и нажмите «Далее».
8. В окне с запросом «Удалить и очистить?» выберите «Да, попробовать удалить».
9.В случае успешного удаления Хамачи в окне «Устранение неполадок завершено» отобразится статус «Устранено».
11. Сообщите результат процедуры техподдержке Microsoft (выберите в списке ответ) либо закройте окно утилиты без отправки сообщения.
Если статья оказалась вам полезной не забудьте поставить лайк!
Вконтакте
Одноклассники
izbavsa.ru
Как полностью удалить Hamachi
 Очень часто бывает так, что обычное удаление папки или соединения не приводит к полному удалению Hamachi. В таком случае при попытке установки более новой версии может выскочить ошибка о том, что старая версия не удалена, также вероятны другие проблемы с существующими данными и соединениями.
Очень часто бывает так, что обычное удаление папки или соединения не приводит к полному удалению Hamachi. В таком случае при попытке установки более новой версии может выскочить ошибка о том, что старая версия не удалена, также вероятны другие проблемы с существующими данными и соединениями.
В данной статье будет представлено несколько эффективных способов, которые помогут полностью удалить Hamachi, хочет этого программа или нет.
Деинсталляция Hamachi базовыми средствами
1. Кликаем по иконке Windows в левом нижнем углу («Пуск») и находим утилиту «Установка и удаление программ» путем ввода текста.
 2. Находим и выбераем приложение «LogMeIn Hamachi», затем нажимаем «Удалить» и следуем дальнейшим инструкциям.
2. Находим и выбераем приложение «LogMeIn Hamachi», затем нажимаем «Удалить» и следуем дальнейшим инструкциям.

Ручное удаление
Бывает так, что деинсталлятор не стартует, появляются ошибки, а иногда программы и вовсе нет в списке. В таком случае придется все делать самому.
1. Закрываем программу нажатием правой кнопки по иконке справа внизу и выбором «Выход». 2. Отключаем сетевое подключение Hamachi («Центр управления сетями и общим доступом - Изменение параметров адаптера»).
 3. Удаляем папку программы LogMeIn Hamachi из директории, куда происходила установка (по умолчанию это …Program Files (x86)/LogMeIn Hamachi). Чтобы удостовериться, где именно стоит программа, можно кликнуть по ярлыку правой кнопкой и выбрать «Расположение файла».
3. Удаляем папку программы LogMeIn Hamachi из директории, куда происходила установка (по умолчанию это …Program Files (x86)/LogMeIn Hamachi). Чтобы удостовериться, где именно стоит программа, можно кликнуть по ярлыку правой кнопкой и выбрать «Расположение файла».
Проверьте, нет ли связанных с LogMeIn сервисами папок по адресам:
- C:/Users/Ваше имя пользователя/AppData/Local
- C:/ProgramData
Если есть, то удалите их.
На системах Windows 7 и 8 может быть еще одна папка с таким же названием по адресу: …/Windows/System32/config/systemprofile/AppData/LocalLow или …Windows/system32/config/systemprofile/localsettings/AppData/LocalLow
(требуются права администратора)
4. Удаляем сетевое устройство Hamachi. Для этого заходим в «Диспетчер устройств» (через «Панель Управления» или поиском в «Пуске»), находим сетевой адаптер, кликаем правой кнопкой и жмем «Удалить».
 5. Удаляем ключи в системном реестре. Жмем клавиши «Win + R», вводим «regedit» и кликаем «ОК».
5. Удаляем ключи в системном реестре. Жмем клавиши «Win + R», вводим «regedit» и кликаем «ОК».
 6. Теперь слева ищем и удаляем следующие папки:
6. Теперь слева ищем и удаляем следующие папки:
- HKEY_LOCAL_MACHINE/SOFTWARE/LogMeIn Hamachi
- HKEY_LOCAL_MACHINE/SYSTEM/CurrentControlSet/Services/hamachi
- HKEY_LOCAL_MACHINE/SYSTEM/CurrentControlSet/Services/Hamachi2Svc
 По каждой из трех упомянутых папок кликаем правой кнопкой и жмем «Удалить». С реестром шутки плохи, будьте внимательны и не удалите лишнего.
По каждой из трех упомянутых папок кликаем правой кнопкой и жмем «Удалить». С реестром шутки плохи, будьте внимательны и не удалите лишнего.
7. Останавливаем службу туннелирования Хамачи. Жмем клавиши «Win + R» и вводим «services.msc» (без кавычек).
 В списке служб находим «Logmein Hamachi Tunneling Engine», кликаем левой кнопкой и жмем остановить.
В списке служб находим «Logmein Hamachi Tunneling Engine», кликаем левой кнопкой и жмем остановить.
Важно: вверху будет выделено имя службы, копируем его, оно пригодится для следующего, последнего пункта.
8. Теперь удаляем остановленный процесс. Вновь жмем на клавиатуре «Win + R», но теперь вводим «cmd.exe».
 Вводим команду: sc delete Hamachi2Svc
Вводим команду: sc delete Hamachi2Svc
Где Hamachi2Svc - имя скопированной в 7 пункте службы.
Перезагружаем компьютер. Все, теперь от программы не осталось никаких следов! Остаточные данные больше не будут вызывать ошибок.
Использование сторонних программ
Если полностью удалить Хамачи не удалось ни базовым методом, ни вручную, то можно воспользоваться дополнительными программами.
1. Например, подойдет программа CCleaner. В разделе «Сервис» найдите «Удаление программ», выберите в списке «LogMeIn Hamachi» и нажмите «Деинсталляция». Не перепутайте, случайно не нажмите «Удалить», иначе будут просто удалены ярлыки программы, и придется прибегать к ручному удалению.
 2. Стандартное средство удаления программ Windows тоже лучше починить и все же попробовать удалить через него, официально, так сказать. Для этого с сайта Microsoft скачиваем диагностическую утилиту. Далее, указываем на проблему с удалением, выбираем злосчастный «LogMeIn Hamachi», соглашаемся на попытку удаления и надеемся на конечный статус «Устранено».
2. Стандартное средство удаления программ Windows тоже лучше починить и все же попробовать удалить через него, официально, так сказать. Для этого с сайта Microsoft скачиваем диагностическую утилиту. Далее, указываем на проблему с удалением, выбираем злосчастный «LogMeIn Hamachi», соглашаемся на попытку удаления и надеемся на конечный статус «Устранено».
Вы познакомились со всеми способами полного удаления программы, простыми и не очень. Если вы все равно испытываете проблемы при повторной установке, значит, какие-то файлы или данные все же были упущены, проверьте все еще раз. Ситуация может быть также связана с поломками в системе Windows, возможно, стоит воспользоваться одной из утилит по обслуживанию – Tuneup Utilities, к примеру.
Мы рады, что смогли помочь Вам в решении проблемы.
Опрос: помогла ли вам эта статья?
Да НетЕще статьи по этой теме:
Работаем в программахВсе о WindowsИнтернетРабота с устройствамиНавигация по статье
lumpics.ru
Как удалить Хамачи полностью
Удаление игр с компьютера может понадобиться по разным причинам – слишком много места занимают на жестком диске, надоели и просто не нравятся. Однако, многие пользователи не знают, как удалить игру так, чтобы от нее не осталась и следа на устройстве. О том, как удалить игру с компьютера полностью, будет подробным образом рассказано в данной статье.

- Удаляем штатными средствами
Для этого нужно запустить окошко Панели управления.
- В окне Панели управления переходим подраздел «Программы и компоненты».
- В окне с установленными приложениями разыскиваем программку, которая подлежит удалению.
- Выделяем нужную строку мышкой и кликаем по кнопочке «Удалить».

- В окне подтверждения еще раз нажимаем кнопочку «Удалить».

- После этой процедуры запустится мастер удаления, следуя подсказкам которого, можно выполнить деинсталляцию.
- Далее, нужно удалить папку игры, которая могла остаться в системной папке Program Files или в любом другом месте, куда изначально была установлена игра. Еще можно посмотреть остаточные папки игры, зайдя в папку Documents and Settings, на диске С. Там следует перейти в папку с именем пользователя, а далее, в системную папочку Application Data. Все, что есть с названием удаленной игры – удаляем.
- Проводим очистку корзины.
- Теперь нужно очистить реестр от возможных остатков.
К очистке реестра следует подходить очень внимательно, так как случайное удаление нужных файлов может привести к тому, что система будет некорректно работать и придется выполнять полную переустановку. Поэтому лучше воспользоваться специальными бесплатными утилитами, использовать которые удобно и безопасно.
Одной из наиболее удобных бесплатных программок для очистки компьютера от всякого ненужного «хлама» является утилита CCleaner. Загрузить ее можно с официального ресурса полностью бесплатно.
- Скачиваем и устанавливаем программку CCleaner.

- Запускаем ее в работу и в левой части окна приложения на серой панели можно увидеть кнопку с надписью «Реестр». Жмем на нее.
- Далее, требуется кликнуть по кнопочке «Поиск проблем».

- Затем, утилита просканирует реестр на возможные проблемы и остатки от удаления игры.
- Когда поиск будет завершен, нажимаем на кнопочку «Исправить».

- Дожидаемся, пока исправление завершится, и закрываем окно программы.
Теперь с уверенность можно сказать, что от игры не осталось и следа.
Как удалить Hamachi
Геймеры регулярно стирают игры с персонального компьютера после того, как в них будут достигнуты все результаты. В некоторых случаях люди не знают, каким образом выполняется данный процесс. Так, часто пользователи интересуются, как удалить Hamachi полностью.
 Многих геймеров интересует, как правильно удалить Hamachi
Многих геймеров интересует, как правильно удалить Hamachi Данная необходимость может возникнуть и из-за того, что эта игрушка занимает место на жестком диске, которое человеку требуется для хранения других данных. Узнать, как удалить любое приложение вы можете на нашем портале.
Инструкция по полному удалению Hamachi
Для ликвидации данной игрушки необходимо сначала использовать штатные средства системы. Весь процесс осуществляется следующим образом:
- Запускается окно «Панель управления». Через него также можно удалить hiberfil, представляющий собой файл, который использует режим гибернации.
- Осуществляется переход в подраздел, имеющее название «Программы и компоненты».
- Проводится поиск ликвидируемой программки в появившемся списке, а затем она выделяется.
- Нажимается кнопка «Удалить».
- Активируется такая же кнопочка в окошке подтверждения.
Данные манипуляции позволяют запустить мастер игрушки. В нем необходимо следовать подсказкам, позволяющим выполнить деинсталляцию. Далее, проводится стирание папки игры. Ее можно найти в директории Program Files. Однако она может находиться не только в этом месте, но и где-нибудь еще.
 В папке Program Files найдите папку с Hamachi
В папке Program Files найдите папку с Hamachi Месторасположение этой папочки нужно искать в той директории, куда выполнялась установка Хамачи. Кроме того, рекомендуется посмотреть наличие остаточных файлов игрушки. Для этого требуется зайти в папку под названием Documents and Settings.
 Окончательное удаление файлов производится в папке Документы
Окончательное удаление файлов производится в папке Документы Она, естественно, находится на диске C. Потом необходимо открыть папку с именем пользователя. Затем осуществляется переход в Application Data или Appdata в зависимости от версии ОС. Здесь необходимо стереть все, что связано с игрой. В конце всего процесса очищается корзина.
Очистка реестра
Эта процедура осуществляется для удаления «хвостов» Хамачи. Данная операция всегда проводится при повышенной осторожности, так как нужно не ошибиться и не ликвидировать лишних файлов. В противном случае система будет работать нестабильно или вообще перестанет функционировать.
Тогда ее придется переустанавливать. Поэтому рекомендуется использовать для такой операции специальные утилиты. Одной из них является CCleaner. Она доступна пользователям бесплатно на официальном сайте разработчика.
При этом данный софт отличается удобством и полной безопасностью. Она на 100% очистит систему от всякого хлама. Алгоритм работы с этой программой следующий:
- Скачивается, устанавливается и запускается софт.
- Нажимается кнопочка «Реестр». Она располагается с левой стороны окошка ПО на сером фоне.
- Проводится клик по клавише «Поиск проблем».
- Активируется кнопка «Исправить» после завершения сканирования реестра.
- После всех манипуляций останется закрыть окно вспомогательного ПО.
xn----7sbbpvhbl8df8h.xn--p1ai