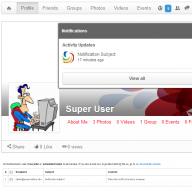В этой статье я хочу рассказать о довольно распространенной проблеме – неправильном удалении пакета Microsoft Office.
Как правильно удалить Micr. Office что бы не навредить системе!
Как я уже сказал некорректное удаление пакета Microsoft Office (далее просто Office) довольно распространенная, если даже не обыденная, проблема с которой приходится сталкиваться большинству начинающих пользователей.
Как правило, пользователь сталкивается с этой проблемой, когда решает переустановить Office и вместо желаемого результата получает сообщение об ошибке. При этом удалить пакет через панель управления тоже не удается.
К счастью решение этой проблемы предусмотрено самой же microsoft, которая предлагает утилиту для удаления программных пакетов Office 2003, 2007 и 2010.
Что бы ей воспользоваться следует проделать следующее.
Прежде всего, нужно знать какая версия офиса установлена на компьютере. Для этого пройдите в Пуск → Панель управления → программы и компоненты.
 Microsoft Office 2003
→ скачать утилиту
Microsoft Office 2003
→ скачать утилиту
Microsoft Office 2007
→ скачать утилиту
Microsoft Office 2010
→ скачать утилиту
Важно: Пользователям Windows XP перед установкой Fix It обязательно нужно установить последний пакет обновлений Service Pack 3.
Загрузите и запустите утилиту. Что бы разрешить удаление программы примите условия использования программного обеспечения и кликните «Далее». После щелчка по «Далее» откроется окно с текстовой информацией.
Подождите пока оно и возможно другие окна не закроются автоматически (терпение и еще раз терпения), процесс может занять до 15 минут. На этом удаление будет завершено. Перезагрузите компьютер. Не лишним будет воспользоваться программой для чистки реестра. Если есть такая необходимость – установите пакет Office повторно.
На этом все, надеюсь информация была полезной. Если возникнут вопросы – спрашиваете, постараемся разобраться вместе. До встречи в новых статьях!

Для работы с текстом на ПК есть множество средств. Есть средства для правки маленького объёма, есть текстовые редакторы, работающие быстро, но обделённые функциями. Но для того чтобы редактировать и форматировать текст большого объёма, для использования продвинутых возможностей всё же нужен текстовый процессор - программа с широкими возможностями. Она требует под себя больше ресурсов, больше места на жёстком диске компьютера и оперативной памяти при использовании сложных функций, но позволяет выполнять гораздо больше задач за меньшее время и с меньшими усилиями. Microsoft Word, конечно, не единственный в мире представитель такого рода программ, но он самый популярный и продуманный, так что его установка, как правило, первое, чем занимается пользователь после установки Windows.
Он входит в поставку специального пакета программ Office; кроме него, там есть Excel, Power Point и другие, не менее известные. Перед тем как установить Word, вы должны подумать, не нужны ли вам ещё и они, так как для полноценной офисной работы обычно нужен весь пакет. И работа с таблицами, и составление презентаций, даже специальный служебный софт типа Microsoft Image Viewer часто используется в работе, так что имеет смысл выбрать и их. В любом случае потребуется специальная утилита-установщик.
Процесс установки
Скачайте или откройте с диска установщик Microsoft Office нужной вам версии. Чтобы запустить его, нажмите два раза мышкой по иконке Setup.exe. Откроется рабочее окно установщика, где и мы и будем выполнять требуемые операции. Первое, что от вас потребуется, это ввести лицензионный ключ. Это комбинация из 25 символов. Найти её можно на коробке с диском, если вы приобрели Office в таком виде, или у себя в почте, если покупали онлайн. Мы ни в коем случае не одобряем пиратства, так что ищите эту информацию на сайте, с которого скачивали копию программы. После ввода ключа нажмите на «Продолжить». Установщик, проверив введённые вами символы, если они неверны, вернёт вас в предыдущее окно или откроет следующее в случае верного ввода. Там у вас будет возможность установки по умолчанию или настройки состава пакета.
В принципе Ворд входит в стандартную поставку, так что можете смело выбирать первый вариант. В этом случае после завершения процесса у вас будет установлен «джентльменский набор», в который входят Outlook, Excel, Access, Power Point и Word. Эта поставка отлично подходит для того, чтобы выполнять повседневные задачи.

Но её недостаточно для более продвинутой работы. Дело в том, что компания Microsoft разработала модульную структуру для пакета Office, чтобы каждый пользователь мог выбрать оптимальный для себя состав установки. Ведь кто-то нуждается в том или ином компоненте, а кто-то нет. Поэтому бессмысленно инсталлировать их все по умолчанию, раз большая часть людей не будет ими пользоваться. Логично, что установщик даёт возможность выбора таких компонентов.
Так как продвинутые возможности обработки и редактирования текста подпадают под это определение, их нужно включать отдельно в том окне программы инсталляции, о котором мы говорили выше. Нажмите «Настроить» и в дереве модулей выберите те, которые считаете нужными. Собственно, вы можете выбрать их и для других программ. После нажмите «Далее» и ожидайте завершения процесса. Как только окно закроется, вы сможете запускать Word из главного меню Windows.
Удаление
Некоторые эксперименты с настройками Word приводят к тому, что он больше не запускается. Поможет его переустановка, она приведёт их к первоначальному виду. Возможно, впрочем, что вы просто не хотите держать установленной программу, которой не пользуетесь в данный момент. В любом случае для удаления Microsoft Word со своего компьютера зайдите в Панель управления, нажав на соответствующую иконку в меню Пуск, найдите в поиске пункт «Установка и удаление программ». Откроется окно с перечнем установленных приложений. Вам нужно найти здесь Office и выделить его левой кнопкой мыши. В правой части выделения появится кнопка «Установка», по нажатию на которую вы откроете окно программы. В нём нужно выбрать компонент, который вы хотите удалить, в нашем случае Microsoft Word, и выбрать соответствующий пункт. Запустится процесс, по завершении которого программа будет удалена с вашего ПК. Есть и другой способ. Дело в том, что в зависимости от метода установки Ворда он может быть указан в этом списке как отдельное приложение, так что можно искать соответствующую строчку в перечне. Когда найдёте, выделите левым кликом мыши и щёлкните «Удалить». Результат будет точно таким же: полное удаление.
Для переустановки вам требуется выполнить два этапа, и оба из них мы уже описали. Снова запускайте инсталлятор с диска или из каталога, выбирайте Ворд как отдельный модуль и ожидайте завершения процесса. После этого программа будет установлена как новое приложение, то есть все настройки «скинутся» на первоначальные, и нужно будет снова указывать в меню программы нужные вам значения параметров. Обратите внимание, если вы хотите сохранить, например, написанные вами макросы, то стоит скопировать их текст куда-нибудь, чтобы не создавать снова.
Заключение
Microsoft Word является одной из самых популярных программ под Windows и уж точно самым популярным в мире текстовым процессором. Он обладает широкими возможностями по работе с документами, и для многих именно он стал постоянным рабочим инструментом. Кроме того, компания не перестаёт разрабатывать и внедрять в него новые функции, так что с каждым обновлением он обзаводится новыми и новыми возможностями, которые делают жизнь пользователей удобнее и комфортнее. Установщик этой программы даёт возможность выбрать как стандартный, так и «кастомный» набор модулей, а удаление программы также не вызывает сложностей. Соответственно, даже серьёзная ошибка в настройках, приведшая к неработоспособности программы, может быть легко устранена переустановкой.
Многие пользователи, попробовав новый офис от разработчиков компании Майкрософт , остаются недовольны его интерфейсом и хотят вернуться к более старым версиям программы. Однако, сделать это можно лишь полностью удалив новый офис из ОС устройства . У многих людей при удалении могут возникнуть ошибки и прочие неприятности. Как удалить офис 2013 правильно , будет рассказано в этой статье.
Как удалить Office 2013 полностью
- Первым делом открываем окошко Панель управления . Это можно сделать с помощью окна «Выполнить » (Win+R ). Прописываем там директиву control panel и нажимаем «ОК ».
- В панели управления переходим в подраздел «Программы и компоненты » или просто «Программы », название зависит от версии ОС.
- В списке выбираем нужную строчку с названием программки и кликаем по кнопочке «Удалить ».
- Если произошла ошибка или программа удалилась не полностью, то прибегнем к помощи вспомогательных утилит от Майкрософт .
- Утилита называется Fix it . Скачать ее можно прямо на сайте разработчика. В интернете можно найти множество сторонних веб-ресурсов, которые предлагают загрузку этой программки, но лучше воспользоваться официальным веб-сайтом , так как это избавит от проблем с возможным приобретением вирусов и других неприятностей.
- Переходим по адресу https://goo.gl/oEtrWi
- Пролистаем немного страничку, внизу можно будет увидеть кнопочку, с помощью которой легко загрузить актуальную утилиту Fix it .
- После загрузки запускаем программку и ждем, пока она найдет и устранит все проблемы , которые препятствуют удалению офиса.