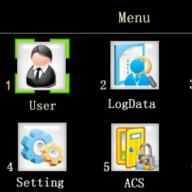Замусоривание компьютера=тормоза.
Большинство пользователей никак не следят за тем какие программы у них установлены, какие драйвера, у многих банально переполнен локальный диск C, а диск D пустой.
Многие также хранят свои файлы (фото, музыка, фильмы) прямо на рабочем столе, что крайне не желательно.
У пользователей стоит куча совершенно не нужных программ (сомнительные браузеры, Амиго, всякие Кометы, Спутники, Бары, Панели, какие то якобы антивирусы), вот почему тормозит компьютер.
Откуда же все это берется скажете вы, если сами ничего не закачиваете и не устанавливаете? Вспомните, когда вы скачиваете какую то программу из интернета, то при установке очень мелко указано - установить в качестве дополнения то то, то то, и стоят галочки.
Люди этих галочек не замечают, к сожалению, и вместе с нужной программой скачиваются и устанавливаются автоматически еще десяток ненужных программ. Поэтому при установке программ всегда нужно следить за галочками и снимать их вовремя.
Также при обычной работе Windows, в ней накапливаются временные файлы, кэш браузеров и прочий мусор. Это одна из 10 причин медленной работы компьютера. Это все тормозит систему и скорости ей никак не прибавляет.
То есть систему нужно периодически чистить. Как - я всех своих клиентов обучаю этому и устанавливаю специальную программу для чистки. Лучший вариант специально для вас — полная профилактика вашего компьютера —
- Причина №2 - вирусы.
 Вирусы в компьютере = тормоза.
Вирусы в компьютере = тормоза. Вирусы могу сделать с вашим компьютером все что угодно, вплоть до полной неработоспособности компьютера. Вот почему чистка от вирусов является важным шагом при восстановлении скорости работы системы.
Есть такие вирусы которые например нагружают процессор на все 100%. Из-за этого компьютер медленно работает и перегревается. У самого так было один раз давно. И пока не избавился от вируса тормоза не проходили.
- Причина №3 - перегрев.
 Перегрев компьютера = тормоза.
Перегрев компьютера = тормоза. Перегрев — это тоже одна из 10 причин медленной работы компьютера.Когда возникает например перегрев процессора, то срабатывает встроенная специальная защита от перегрева, чтобы не повредить деталь физически.
Это выражается в понижении тактовой частоты процессора, что значит снижение скорости обработки информации, и как следствие - зависания и компьютер тормозит.
Особенно часто такое бывает когда очень долго играешь в тяжелую игру например на ноутбуке. Из-за чего бывает перегрев?
Если взять ноутбуки, то здесь имеет место быть несовершенная система охлаждения. Воздух засасывается и выдувается через крошечные отверстия, в отличие от стационарных компьютеров. И в месте выдува воздуха через радиатор, накапливается слой пыли, так называемый «валенок».
В таких условиях воздух не может нормально выдуваться и накапливается в ноутбуке вызывая таким образом перегрев. Вот почему чистка ноутбуков от пыли играет очень важную роль. Я бы добавил - своевременная чистка. Целесообразность такой чистки где то раз в 2 - 3 года. Вот почему тормозит компьютер.
Если вовремя не почистить от пыли ваш ноутбук - перегрев может повредить важные микросхемы и детали, и потом ремонт может встать в приличную сумму.
У вас греется ноутбук? Предлагаю чистку ноутбука от пыли и замену термопасты на дому — Поэтому советую всем следить за температурой своего ноутбука. Как это делать - я всем своим клиентам объясняю и устанавливаю специальную программу для мониторинга температуры чипов.
- Причина №4 - элементы автозагрузки.
 Очень долгая загрузка компьютера.
Очень долгая загрузка компьютера. Еще одна из 10 причин медленной работы компьютер — элементы автозагрузки. Это работающие без вашего ведома программы на компьютере, которые стартуют вместе с загрузкой Windows. Всегда замечаю что у клиентов целая куча программ в автозагрузке. Причем сам пользователь об этом не знает.
В результате компьютер очень долго загружается! Так как нужно при старте запускать все эти программы, что прописаны в автозагрузке. Но как так получается, спросите вы? Да легко.
Многие программы прописывают себя в автозагрузку автоматом. Поэтому за этим тоже нужно следить. Проверяйте иногда что у вас запускается вместе с операционной системой. Как это проверять я всех своих клиентов обучаю этому. Там нет ничего сложного.
- Причина №5 - переполнение диска C.
 Переполнение диска C = тормоза.
Переполнение диска C = тормоза. Пятая из 10 причин медленной работы компьютера. Дело в том, что системе требуется свободное место для нормального функционирования. И Диск C должен быть всегда хотя бы на половину пуст.
Рабочий стол - это тоже диск C. Поэтому как хранилище личных данных этот диск мало подходит. На диске C в идеале должны быть только программы, игры.
Текстовые документы можно, так как они мало весят. А все остальное нужно хранить и складировать на диск D. Многие качают торренты на диск C, что тоже не желательно. Периодически нужно проверять папку «Загрузки» на диске C. Чистить ее от лишнего мусора. Как освободить и разгрузить диск C тоже объясняю своим клиентам.
- Причина №6 - ошибки в реестре.
 Ошибки в реестре=тормоза.
Ошибки в реестре=тормоза. Из-за накопившихся ошибок в реестре скорость работы системы снижается, вот почему тормозит компьютер. Поэтому реестр периодически нужно чистить. Но откуда же берутся эти ошибки?
Например в процессе установки и удаления программ (самая частая причина накопления ошибок). При удалении программ через панель управления, в реестре остаются так называемые «хвосты» этих программ и реестр постепенно засоряется.
Также ошибки накапливаются в процессе обычной работы Windows. Но если долго не чистить реестр таких ошибок накапливается прилично. Чистка реестра - обязательный этап для увеличения быстродействия компьютера.
- Причина №7 - недостаток оперативной памяти.
 Недостаток оперативной памяти = тормоза
Недостаток оперативной памяти = тормоза Далеко не у всех установлено по 3 - 6 ГБ ОЗУ (оперативное запоминающее устройство). Для нормальной работы Windows 7 (64 bit) например, требуется не меньше 2 ГБ озу. и это минимум.
Если у вас к примеру 1 ГБ озу, и установлены современные приложения, игры, то система временами будет притормаживать.
В таком случае нужно установить дополнительные планки памяти. Также вы можете приобрести себе новый компьютер по выгодным ценам!
Я собираю и продаю системные блоки по ценам от 4 т.р. до 7 т.р.!
Продажа компьютеров (системных блоков) недорого! Правильно устанавливайте оперативную память! Особенно это важно для корректной работы многоканального режима (2-х или 4-х канального).
- Причина №8 - фрагментация файлов на жестком диске.
Что это такое? Все довольно просто. На жесткий диск установлена наша Windows, программы, игры. Так вот каждая программа состоит из очень большого количества мелких файлов, и при установке эти файлы разбрасываются хаотично по разным участкам жесткого диска. Так появляются фрагменты.
Чтобы программа запускалась и работала быстрее нужна дефрагментация, то есть нужно объединить все фрагменты какой то определенной одной программы в одно целое. и чтобы вся программа со всеми своими мелкими файлами была одном определенном участке жесткого диска. Теперь вы знаете что такое дефрагментация)
- Причина №9 - устаревшие драйверы.
 Устаревшие драйвера=тормоза
Устаревшие драйвера=тормоза К каждому устройству нужен драйвер. Что такое драйвер? Драйвер это такая специальная микропрограмма которая обеспечивает связь между Windows и устройством.
Например видеокарте необходим драйвер, чтобы система Windows поняла что устройство это - видеокарта а не пылесос например).
Драйвера каждый год выходят новые.
Установка драйверов на компьютер. Самый важный драйвер, влияющий на скорость работы системы - драйвер на контроллер жесткого диска. (SATA или IDE).
- Причина №10 - Бэд-блоки жесткого диска.
 Бэд-блоки жесткого диска = СИЛЬНЫЕ тормоза.
Бэд-блоки жесткого диска = СИЛЬНЫЕ тормоза.
Современные компьютеры обладают довольно высокой производительностью. Даже самый дешевый системный блок работает на порядок быстрее, чем игровой компьютер десятилетней давности. К сожалению, рано или поздно любой пользователь персонального компьютера сталкивается со значительным замедлением системы. Любое действие занимает значительно больше времени, чем это было ранее. Воспроизведение медиафайлов, запуск приложений и даже переход из одного каталога в другой занимает чрезвычайно много времени.
Самое неприятное в этом случае то, что вызывать ухудшение работы ПК, может множество факторов. Тем не менее, можно выделить ряд самых распространенных причин, и выяснить, как с ними бороться. Итак, почему тормозит компьютер и как это постараться исправить.
Пожалуй, одной из основных причин ухудшения работы компьютера связана с попаданием в операционную систему вредоносного программного обеспечения. К счастью, заражение ПК вирусами можно легко отличить от других факторов. После попадания вредоносного ПО, компьютер не просто замедляется, вместе с подтормаживаниями интерфейса, операционная система регулярно выдает сбои. К наиболее распространенным признакам проникновения вирусов в компьютер можно отнести:
- Зависание компьютера, без каких бы то ни было оснований
- Невозможность удалить тот или иной
- Появление во всех каталогах неопознанного файла
- Разрушение текстовых и графических файлов
- Шифрование пользовательских файлов
- Появление рекламы на рабочем столе
Для очистки ПК от вирусов, пользователю придется пожертвовать частью данных. Дело в том, что даже после установки антивирусного ПО, далеко не все файлы пройдут карантин. Большинство данных, к сожалению, будут удалены.
Так или иначе, у человека всего один путь, установить надежное антивирусное ПО и провести полную проверку системы, соглашаясь на удаление «неизлечимых» файлов.
К самым надежным антивирусным программам можно отнести: dr. Web, NOD32 и Kaspersky.
Какой совет можно дать пользователям? Все очень просто, после установки Windows, первым делом устанавливается антивирусное программное обеспечение, после чего, пользователь должен приложения лишь с официальных сайтов, в крайнем случаи из .
Разделение винчестера на два локальных диска, безусловно, полезно. При каких бы то ни было проблемах с ОС, пользователь просто переустанавливает систему.
Но иногда пользователи выделяют крайне маленький объем пространства для операционной системы. В итоге, уже после установки Windows, на «C» (такую букву Windows по умолчанию присваивает системному диску) остается мало свободного места, а если установить несколько больших приложений, таких как Photoshop или After Effects, свободного пространства останется еще меньше.

Со временем, на локальном диске C скапливается множество временных файлов, сохранения из игр, временные файлы, незаконченные проекты и многое другое.
Для очистки мусора, проще всего воспользоваться программой CCleaner, в базу данных которой внесены удаляемые без последствий для операционной системы файлы. Кроме того, пользователь ПК должен регулярно удалять историю в браузере.
Можно дать еще один совет. В последнее время все больше людей использует браузер Google Chrome. В данном браузере есть одна удобная функция, а именно, создание нескольких профилей. Многие увлекаются этой функцией, создавая десятки профилей, а ведь один профиль занимает около 500 мегабайт дискового пространства.
Наверняка для многих пользователей знакома ситуация, когда компьютер работает относительно стабильно, но при запуске, даже самой простой игры, ПК начинает издавать назойливый шум, а процессор загружается на 100%.
К сожалению это распространенная проблема среди тех пользователей, которые приобретали готовый системный блок. Многие просто не в курсе, что компьютер, это не телевизор или любая другая электроника. Строение системного блока устроено так, что за день, через его корпус проходит огромный объем воздуха, а вместе с ним, на детали попадает и пыль. Со временем, кулеры, радиаторы и поверхность комплектующих начинает покрываться слоем пыли.

В итоге, система охлаждения не в состоянии должным образом справиться с охлаждением компьютера.
Чтобы проверить температуру блока питания, достаточно приложить ладонь на заднюю часть корпуса, в некоторых случаях, температура такова, что удержать руку попросту не получится.
Для проверки температуры других комплектующих понадобится стороннее программное обеспечение, например AIDA64.
Нормальная температура под нагрузкой должна быть примерно следующей:
- Процессор - не более 60 градусов по цельсию
- Системная плата - в пределах 40 градусов
- Видеокарта - не больше 70
- Жесткий диск - до 40 градусов
Разумеется, все зависит от индивидуальных деталей каждой сборки. Например, процессоры от AMD нагреваются сильнее, чем процессоры от Intel.
Если долго не решать данную проблему, комплектующие компьютера начинают быстро изнашиваться, в итоге, ПК просто выйдет из строя.
Для решения данной задачи, необходимо разобрать системный блок, почистить каждую деталь от пыли (особенно ) и заменить термопасту, на процессоре, видеокарте и чипсете материнской платы.
Постепенное изнашивание жесткого диска
Каждая деталь в системном блоке имеет ограниченный срок службы. Тем не менее, одни комплектующие выходят из строя раньше других, например, процессор довольно редко выходит из строя, в то время как жесткий диск стабильно работает в среднем не более пяти лет.
Срок работы жесткого диска чаще всего зависит от качества изготовления, однако, некоторые действия пользователя могут значительно продлить срок службы комплектующего.
Во-первых, как уже писалось выше, необходимо следить за температурой детали, а во-вторых, проводить .
Структура жесткого диска устроена таким образом, что головка перемещается по поверхности магнитной пластины, считывая разбросанную по ней информацию.

Например, для того чтобы воспроизвести видеофайл, головки перемещается по всей поверхности ЖД ища нужную информацию, соответственно со временем, подвижные механизмы сильно изнашиваются. Дефрагментация как раз и предназначается для того, чтобы сгруппировать информацию о файле в одном месте, вместо того, чтобы искать ее по всему накопителю.
Недостаток оперативной памяти как причина торможения компьютера
При запуске любого приложения, его данные загружаются в , соответственно, чем более сложная задача поставлена перед системой, тем больше ОЗУ будет затрачено на ее выполнение. Некоторые современные игры требуют не менее 16 гигабайт оперативной памяти.
Особенно остро ощущается нехватка ОЗУ при работе с браузерами. Чем больше открыто вкладок, тем сильнее загружена оперативная память.
Существует много решений, данной проблемы, например, увеличить размер файла подкачки, благодаря чему, после заполнения ОЗУ, данные будут заряжаться в специально отведенный сектор на жестком диске, но при этом, скорость работы компьютера будет, неизменно уменьшаются.
Единственный выход из сложившейся ситуации, это приобретение дополнительной оперативной памяти. К сожалению, если покупатель использует DDR2 или DDR3, а решит перейти на более новый тип памяти, DDR4, вместе с ОЗУ, ему придется менять материнскую плату.
Если сравнивать системный блок с организмом человека, процессор можно назвать его сердцем. Именно благодаря центральному процессору производятся все вычисления на компьютере.

Слабый процессор не в состоянии воспроизвести видео высокой четкости, запускать производительные игры, конвертировать мультимедийные файлы и т. д.
Многие пользователи ПК пытаются повысить частоту комплектующего, но к сожалению, это можно сделать далеко не с каждым процессором, а полученной мощности, для сложных вычислений все равно не будет достаточно.
К сожалению, как и с оперативной памятью, данную деталь придется заменить.
Наверняка многих раздражает, когда после включения компьютера на экран начнут выскакивать ранее установленные приложения, например Skype, антивирусное ПО или uTorrent.
Не только мешает быстро начать работу, но и влияет на общую производительность системы.
Чтобы отключить автозагрузку, в настройках каждой программы необходимо снять галочку с пункта «загружать программу вместе с Windows».

Оставить автозагрузку следует лишь в тех программах, где это по-настоящему важно, например антивирусное ПО или виртуальные диски Alcohol 120%.
Многие пользователи ПК, даже не в курсе о существовании реестра, а ведь именно в нем хранится вся информация об установленных приложениях, регистрации, настройках системы и т. д.
Со временем, реестр заполняется мусором, оставленным от удаленных приложений, который мешает, как положено, работать системе.
Чтобы решить данную проблему, необходимо либо хорошо разбираться в реестре, либо воспользоваться все тем же приложением CCleaner, которое автоматически удалит все лишние записи.

Тормозит компьютер при работе с браузером
Многие пользователи жалуются на то, что компьютер замедляется при работе с . К сожалению, проблема редко бывает в браузере.
И в самом деле, иногда бывает сбой Flash плеера, который приводит к утечке оперативной памяти, но происходит это крайне редко.
Сам браузер, очень требовательный к производительности процессора, и особенно к оперативной памяти. В этом случае, человек должен просто заменить устаревшие комплектующие системного блока. Кроме того, не будет лишним время от времени очищать кэш браузера и историю просмотра.
Мы разобрали основные причины, по которым тормозит компьютер. Для стабильной работы системы, необходим регулярный уход за персональным компьютером, как технический, так и программный. При бережном обращении с вычислительной техникой, компьютер может прослужить долгие годы.
Поделиться.Хотите узнать как ежемесячно зарабатывать от 50 тысяч в Интернете?
Посмотрите моё видео интервью с Игорем Крестининым
=>>
Каждый пользователь компьютера, рано или поздно сталкивается с тем, что он начинает тормозить и зависать. Причин тому может быть множество, мы разберём сегодня наиболее часто встречающиеся случаи поломок, рассмотрим способы их устранения.
Я уже публиковал статью на блоге, где раскрывал возможную причину «Зависания» Windows 7, прочитайте её, возможно там описана именно ваша проблема: « »
Сегодня я продолжаю начатую тему, и мы разберём ещё несколько причин, по которым компьютер начинает тормозить.
Что делать если компьютер тормозит и зависает Windows 7
Седьмая операционная система наиболее распространена среди начинающих пользователей, так как она самая удобная, простая и понятная. Поэтому, стоит рассматривать вопрос, что делать, если компьютер тормозит и зависает Windows 7 именно на примере семёрки.
Причина первая – не хватает операционной памяти.
Как известно, все скачанные с Интернета программы устанавливаются на диск С, то есть на тот же диск, на котором установлена операционная система.
Многие новички страдающие синдромом «Плюшкина», часто начинают скачивать с Интернета и устанавливать на компьютер различные программы, порой без особой надобности. Затем об них благополучно забывают. Рано или поздно, на диске заканчивается место, естественно, компьютер будет зависать, тормозить, отключаться.
Но даже если у вас на диске хватает места, очистка его от мусора значительно повысит работоспособность и скорость.
Способы устранения:
Удалить все установленные программы, которыми не пользуетесь длительное время, почистить компьютер утилитой CCleaner, почистить реестр утилитой RegCleaner, провести дефрагментацию диска С. Оптимизировать загрузку утилитой Bootvis.

Найти «Автозагрузку можете следующим образом: Пуск/Выполнить/msconfig/Ок/Автозагрузка.

Скачать программы для чистки и «лечения» можете по ссылкам ниже.
- Скачать CCleaner: megasoftlab.org/2008/02/26/ccleaner-2.05.555-russkaja-versija.html
- Скачать RegCleaner: www.softforfree.com/programs/regcleaner-12179.html
- Скачать Bootvis: http://soft.winsov.ru/programs/1269/
Если лень искать/удалять программы, то полностью переустановить операционную систему.
При переустановке операционной системы, все установленные вами программы, софты, мусор, удалятся автоматически, на диске будет достаточно места, в итоге, компьютер заработает быстрей.
Чистка системного блока от пыли
Следующее, чему следует уделить внимание – очистка компьютера от пыли. Для ускорения работы компьютера рекомендуется очищать системный блок от пыли не реже одного раза в три месяца. Однако будьте предельно осторожны, чтобы не повредить материнскую плату.
Проверяйте компьютер на вирусы
Одной из частых причин зависания компьютера является заражение вирусом. Для устранения вирусов рекомендуется сделать проверку дисков бесплатной лечащей утилитой Dr.Web CureIt.
Эта маленькая программка устанавливается быстро, очищает компьютер от вирусов, троянских программ, шпионских ПО, других вредоносных программ, которые пропустил ваш антивирусник.
Скачать: www.freedrweb.com/cureit/
Ошибки в системном реестре
Исправить ошибки в системном реестре на вашем компьютере поможет бесплатная утилита Kerish Doctor. Это небольшая, но очень эффективная программа предотвращает сбои в работе компьютера в реальном времени, вовремя исправляет ошибки в системном реестре.
Кроме того, установленная на ваше устройство утилита своевременно в автоматическом режиме проводит безопасную очистку системного диска от цифрового мусора, устаревших приложений, оптимизирует скорость Интернет соединения, что увеличивает производительность в несколько раз.
Скачать программу Kerish Doctor: www.kerish.org/ru/product.php
Что делать, если компьютер тормозит и зависает Windows 7, советы
Если вы хотите, чтобы компьютер никогда не зависал, очистите рабочий стол, разгрузите диск С, проводите регулярную очистку, сканируйте для своевременного выявления, обезвреживания вредоносных кодов.
Никогда не открывайте большое количество программ одновременно! Приучите себя закрывать программу, если не планируете её использовать ближайшие 10 минут.
Много открытых программ и приложений заметно тормозят работу любого, даже чистого, вполне исправного, компьютера.
Теперь вы знаете что делать, если компьютер тормозит и зависает Windows 7, применив советы из статьи, добьётесь быстрой, безотказной работы устройства.
Вам также могут понравиться статьи:
P.S. Прикладываю скриншоты моих заработков в партнёрских программах. И напоминаю, что может каждый, даже новичок! Главное — правильно это делать, а значит, научиться у тех, кто уже зарабатывает, то есть, у профессионалов .
Вы хотите узнать какие ошибки совершают новички?
99% новичков совершают эти ошибки и терпят фиаско в бизнесе и заработке в интернет! Посмотрите, чтобы не повторить этих ошибок — «3 + 1 ОШИБКИ НОВИЧКА, УБИВАЮЩИХ РЕЗУЛЬТАТ» .Вам срочно нужны деньги?
Скачайте бесплатно: «ТОП — 5 способов заработка в Интернете ». 5 лучших способов заработка в интернете, которые гарантированно принесут вам результат от 1 000 рублей в сутки и более.Здесь готовое решение для вашего бизнеса!
А для тех, кто привык брать готовые решения, есть «Проект готовых решений для старта заработка в Интернет» . Узнайте, как начать свой бизнес в Интернете, даже самому «зеленому» новичку, без технических знаний, и даже без экспертности.
После продолжительного использования стационарного компьютера или ноутбука на базе Windows пользователи могут столкнуться с ситуацией, когда ПК стал сильно тормозить и работает медленно. Причин торможения ПК может быть много.
Чтобы подробно разобраться с проблемой торможения ПК, мы подготовили материал, в котором подробно рассмотрим методы и способы, повышающие быстродействие ПК. Следуя нашим рекомендациям - вы сможете вернуть былое быстродействие стационарного компьютера или ноутбука с ОС Windows. Вернув быстродействие компьютера, вы сможете насладиться различными мультимедийными развлечениями, компьютерными играми и работой, забыв при этом о торможении и различных глюках ПК.
Очистка системы в операционных системах Windows
В операционных системах Windows XP, Vista, 7, 8, 10 есть свои встроенные средства очистки системы. Главным недостатком таких средств очистки является то что они чистят только мусор , который система сама создает да и то, не весь.
Чтобы выполнить полную очистку системы от мусора, где будет очищена ОС и множество программ, необходимо воспользоваться сторонним программным обеспечением. Одной из лучших программ для очистки является CCleaner . Это утилиту выпускает компания Piriform LTD.
Утилита является бесплатной и загрузить CCleaner на ПК можно с официального сайта www.piriform.com. Утилита не первый год держится первой в рейтинге у таких известных интернет изданий, как The Guardian , PC World , CHIP Online и многих других. Утилита работает на операционных системах Windows XP, Vista, 7, 8, 10. После установки мы запустим утилиту на Windows 7.
Для очистки системы от мусора воспользуемся кнопкой Анализ расположенной в нижней части окна.
На изображении видно, сколько мусора нашла система. Это история проводника, когда пользователь открывает папки или копирует папки. Также это история браузера и различный мусор, созданный утилитами.
После анализа удалим мусор , который нашла утилита, нажав кнопку Очистка .

Вот таким простым способом можно увеличить быстродействие системы и ее программ. На этом возможности утилиты не заканчиваются. Программа также умеет удалять ненужные ветки реестра , которые были созданы различным ПО. Чтобы воспользоваться этой возможностью нам нужно открыть вкладку «Реестр » и по аналогии с предыдущим примером нажать кнопку Поиск проблем .

После поиска нажмем кнопку Исправить и тем самым удалим ненужные записи реестра.

Функционал утилиты на этом не ограничивается, но его освещение не вписывается в тему статьи, поэтому мы пойдем дальше. Закончив очистку системы и реестра, самое время браться за дефрагментацию , о которой мы расскажем в следующих примерах.
Дефрагментация в операционных системах Windows
В операционных системах Windows XP, Vista, а также в более новых Windows 7, 8, 10 есть свои встроенные средства, которые позволяют делать дефрагментацию. Единственным минусом встроенного дефрагментатора в ОС Windows XP, Vista, 7, 8, 10 является его скорость работы и слабый функционал.
Поэтому лучше воспользоваться дефрагментатором от сторонних разработчиков. Лучшим дефрагментатором на сегодня является бесплатная утилита Defraggler . Утилиту Defraggler разработала та же компания что и CCleaner Piriform LTD. Скачать Defraggler в папку ПК можно также с его официального сайта www.piriform.com, как и CCleaner.
Установка Defraggler достаточно проста и сводится к паре кликов, поэтому с ней справится любой пользователь ПК. Кроме Defraggler , существует еще много качественных дефрагментаторов, но наш выбор пал на него, так как он поможет нам решить еще одну проблему, из-за которой ваш ПК может сильно тормозить и медленно работать.
Defraggler работает со всеми актуальными ОС Windows начиная с XP и заканчивая Windows 10. Поэтому смело устанавливайте и запускайте его на любой Windows. В нашем случае мы запустили Defraggler на Windows 7.

Чтобы запустить дефрагментацию нажмите кнопку Дефрагментация в нижней части окна. Рядом с этой кнопкой присутствует кнопка, которая может запустить анализ диска на необходимость дефрагментации. После старта дефрагментации за ней можно наблюдать на карте диска.
Этот процесс может продолжаться долго и зависит от объема диска и степени фрагментации диска.

Утилита Defraggler умеет проводить дефрагментацию как всего диска, так и отдельной папки и файлов. На этом ее функционал не заканчивается. Также утилита умеет:
- Делать быструю дефрагментацию;
- Делать работу программы по расписанию;
- Делать дефрагментацию свободного места на диске;
- Выключать ПК после дефрагментации;
- Делать дефрагментацию реестра.
Из всех описанных функций последняя является наиболее значимой. Используя дефрагментацию реестра , вы сможете также увеличить быстродействие вашего стационарного компьютера или ноутбука. Чтобы воспользоваться этой функцией перейдите в меню «Настройки » и активируйте дефрагментацию реестра при запуске ПК , как это показано на изображении.

Включив данную опцию, в вашем ПК при старте системы Defraggler будет делать дефрагментацию реестра:

Теперь расскажем о возможностях программы, которые мы упоминали ранее. Defraggler умеет смотреть состояние вашего винчестера, а именно S.M.A.R.T..
S.M.A.R.T. - это встроенная подпрограмма, которая может определить состояние жесткого диска. Давайте перейдем на вкладку «Состояние ».

На изображении выше показаны параметры хорошего винчестера. На следующем изображении показан винчестер с битыми секторами :

Если у вас именно такая ситуация, то виновником в торможении системы является винчестер . Исходя из этого, винчестер следует заменить на новый . Кроме того, в таком состоянии винчестер долго не прослужит, и вы можете неожиданно потерять много важной информации. Вероятно, что всю.
Из примера видно, что с помощью Defraggler можно делать:
- Дефрагментацию диска долгую или быструю;
- Дефрагментацию реестра;
- Проверить состояние винчестера.
Также следует отметить, если у вас установлен в ПК тип диска SDD, то не дефрагментируйте его, так как это может сократить его срок службы.
Решение проблем с ОЗУ
Очень часто виновником торможения и зависания ПК является оперативная память . В операционных системах начиная с Windows 7 и заканчивая Windows 10 есть встроенные средства проверки памяти. К примеру, запустим средство проверки оперативки на ошибки в Windows 10. Для этого воспользуемся поиском в десятке и введем в нем фразу «Средство проверки памяти ».

Теперь запустим найденную утилиту.

В открывшемся окне выберем первый пункт, после чего компьютер перезагрузится и начнется диагностика ОЗУ .

После долгой проверки компьютер загрузится и пользователю будет выдан результат проверки. Если результат проверки будет отрицательным, это значит что оперативку необходимо заменить на новую.
В старых ОС, таких как Windows XP, нет встроенной проверки памяти. Из этого следует, что на Windows XP для проверки памяти следует воспользоваться сторонним ПО . Делать проверку ОЗУ может одна из самых популярных утилит Memtest86 .
Ускоряемся с помощью ReadyBoost
Иногда даже все проделанные действия по устранению торможений и глюков в ПК не помогают должным образом. Это происходит из-за того, что на вашем ПК слабая аппаратная часть . Чтобы решить эту проблему в ОС, начиная с Windows 7 и заканчивая Windows 10 у пользователя есть возможность использовать технологию ReadyBoost .
Суть работы технологии ReadyBoost заключается в использовании быстрых USB накопителей для кэширования данных. То есть используя ReadyBoost , вы сможете заменить стандартный файл подкачки на винте, на быструю USB флешку.
Для примера мы воспользуемся ПК с ОС Windows 10 и флешкой с интерфейсом USB 3.0 . Вы спросите почему именно USB 3.0. Ответ прост, этот интерфейс очень быстрый и максимально подходит для нашей задачи. Вставим флешку в ПК и перейдем к ее свойствам на вкладку «ReadyBoost ».

Теперь выберем пункт в окне для ускорения нашей системы как показано на изображении выше и нажмем кнопку Применить . Таким же образом происходит настройка в Windows 7 и 8.
После этих действий система должна заметно ускориться, долгий запуск программ и торможение должно исчезнуть.
Если вы захотите воспользоваться описанной технологией на Windows XP , то используйте стороннюю программу eBoostr .
Остальные способы ускорить стационарный компьютер или ноутбук и убрать тормоза
Если выше рассмотренные примеры не помогли, то решить проблему с тормозами и глюками помогут такие способы:
- Смена антивирусной программы;
- Отключение визуальных эффектов;
- Остановка ненужных служб;
- Переустановка операционной системы;
- Обновление семерки до десятки.
Если у вас на стационарном компьютере или ноутбуке установлена хорошая антивирусная программа, то на современном ПК вы надежно защищены и это не влияет на быстродействие системы. Но если у вас слабый ноутбук или стационарный компьютер, то будет заметно, как антивирус стал сильно тормозить систему .
Чтобы исправить эту ситуацию компания Panda Security SL разработала антивирус Panda Cloud Antivirus , который практически не тратит ресурсов системы слабого ПК. Секретом этого антивируса является то, что все сложные операции в нем выполняются в облаке .
Кроме антивируса на быстродействие слабого ноутбука или стационарного компьютера могут влиять визуальные эффекты ОС . Начиная с Vista в ОС Windows используются различные визуальные эффекты, которые тормозят работу ПК. Чтобы отключить визуальные эффекты, например, в Windows 10, необходимо перейти в свойства системы. Для этого в программе Выполнить наберем команду «sysdm.cpl».

Перейдя в свойства системы, откроем вкладку «Дополнительно ». В текстовом блоке быстродействие кликнем на кнопку Параметры .

Перед нами должно открыться окно, где можно отключить и включить визуальные эффекты в Windows 10.

Таким же образом настраиваются визуальные эффекты в Windows 7 и 8. Если говорить о Windows XP, то отключать ее визуальные эффекты не имеет смысла, так как они и так потребляют мало ресурсов.
С отключением служб нужно быть осторожней, так как это может повлечь за собой неправильную работу операционной системы. Чтобы остановить ненужные службы, например, в Windows 7 необходимо перейти к оснастке отвечающую за службы. Для этого в программе Выполнить наберем команду «services.msc». После выполнения откроется оснастка «Службы ».

В этой оснастке можно отключить любую службу. Перед тем как отключать ненужную службу убедитесь, что отключение этой службы абсолютно безопасно для системы. Например, вы можете без проблем остановить службу «Диспетчер печати », если на вашем ПК не используется принтер.
Еще одним способом является полная переустановка системы . После переустановки Windows вы сразу заметите как быстро работает ваш ноутбук или моноблок. Это происходит, потому что ОС новая и у нее чистый реестр и нет мусора. Во многих случаях переустановка ОС помогает оживить ноутбук или стационарный ПК и избавится от тормозов.
Кроме переустановки бывают случаи, когда пользователь семерки обновит систему до Windows 7 и она после этого медленно работает. Медленная работа системы связана со способом распространения обновлений и с железом. В первом случае медленная работа связана с новым типом доставки обновлений в сети P2P. То есть обновления доходят от пользователя к пользователю. Во втором случае медленная работа связана со старым железом. В этом случае поможет только обновление комплектующих или покупка нового ноутбука.
Подводим итог
Надеемся весь материал изложенный в статье, поможет нашим читателями и у вас не будут возникать вопросов почему ПК стал тормозить или почему ноутбук или моноблок стал зависать. Также хочется дать пару советов нашим читателям.
Если у вас не проходят тормоза и зависания в системе, то возможно виновником вашей проблемы стало вредоносное ПО. В этом случае следует произвести полное сканирование системы на вирусы и удалить их из найденной папки.
Кроме этого, если вы являетесь обладателем ПК с Windows XP, то вам пора задуматься о смене ОС на более безопасную. Поддержка XP давно окончена и новые антивирусы ее давно не поддерживают. Это значит, что система очень небезопасна и если дать такой системе доступ в Интернет, то можно столкнуться с реальными проблемами из-за вирусов. Из-за вирусов вы можете столкнуться как с тормозами системы, так и с кражей и порчей личной информации.
Видео по теме
Если тормозит компьютер что делать? Причин почему ПК может работать медленно огромное множество, начиная от скопившейся пыли и грязи в системном блоке до технически устаревших комплектующих компьютера. Если вы попробуете применить описанные ниже действия, быстродействие вашего компьютера однозначно увеличится, а теперь по порядку давайте вместе устранять проблемы ведущие к медленной и неправильной работе компьютера и приводящие к тому, что компьютер сильно тормозит . Данные мероприятия подходят для компьютеров работающих на операционной системе Windows 7 , Windows 8.1 , Windows 10 .
Тормозит компьютер с чего начать?
А в качестве подопытного, жуткого компьютерного тормоза для большей наглядности я приведу в качестве примера компьютер моего знакомого. Данный компьютер категорически отказывался нормально работать, так же как и у вас раз вы читаете эту статью. Давайте, вместе будем возвращать наши ПК к в нормальное работоспособное состояние.
Чистка системного блока.
Самое первое с чего необходимо начать это очистить системный блок от грязи и пыли которой со временем скапливается в нем немало. Теперь давайте раздеремся, что мы увидим открыв системный блок. Блок в зависимости от конструкции можно открыть сняв боковую крышку (или две крышки) они крепятся винтами или специальными защелками.
Основные комплектующие системного блока.
- Кулер охлаждения процессора компьютера (номер 8). Как правило алюминиевый радиатор с вентилятором установленным сверху или сбоку радиатора.
- Оперативная память. Устанавливают одну, две, три или четыре плашки.
- CD-ROM устройство для чтения дисков (сейчас в компьютерах практически не используется).
- Жесткий диск (винчестер).
- блок питания компьютера.
- Вентиляторы охлаждения (может быть установлено несколько штук, на корпусе системного блока).
- Видеокарта. Может иметь как пассивное так и активное охлаждение, то есть быть как с вентилятором так и без.
- Процессор компьютера.
- Сам корпус системного блока.
Комплектующие оперативная память, процессор, кулер, установлены на плату которая называется материнская. Как видно по большому счету в устройстве ПК нет ничего сложного и по указанным выше основным комплектующим мы теперь легко можем ориентироваться, что где расположено. Ниже для наглядности, все тоже самое только как говорится на живом примере. Вот этот системный блок компьютера мы и будем сегодня чистить.

Расположение комплектующих в системном блоке
Как видно из следующего фото ниже, системник имеет следы пыли даже на внешней верхней крышке.

Системный блок компьютера
А вот фото его внешней задней панели. На местах расположения блока питания и дополнительного охлаждающего вентилятора видно большое скопление пыли. Можно предположить, что внутри компьютера, картина такая же мало радостная. Не удивительно, что компьютер сильно тормозил, такое количество пыли и грязи никак не могло положительно сказаться на производительности ПК.

Открываем боковую крышку, здесь она кстати как раз на пластиковых защелках, а не на винтах.

Приступаем к чистке. Тут такой момент, можно провести поверхностную чистку не снимая комплектующие, но в нашем случае так не прокатит так как очень все запущено и придется большую часть снимать что бы привести в порядок. С этим может справится любой аккуратный пользователь. Главное не торопится и не прикладывать усилий при демонтаже и монтаже. Все скомплектовано таким образом, что снимается и устанавливается очень легко и если у вас не идет и не хочет выходить со своего места, например видео карта, значит вы что то делаете неправильно.
Начинаем с верху то есть с блока питания. Понятно, что такое количество скопившейся пыли говорит о том, что нужно разбирать корпус блока и вычищать всю грязь и изнутри тоже.

Решетка корпуса блока питания полностью забита пылью
Откручиваем четыре винта которыми крепиться блок и и он свободно выходит из своего места.

Вот такая картина внутри блока питания
Саму крышку блока можно промыть водой, а потом вытереть насухо ничего страшного с ней не случится. Очистить внутренние элементы можно при помощи пылесоса. Причем лучшего результата можно достичь если поставить пылесос на выдув. В крайнем случаи если пылесоса нет можно воспользоваться мягкой кисточкой. Понятно, что лучше всего продуть элементы компьютера компрессором, но понятное дело он есть далеко не у всех. В таком случае можно продуть труднодоступные места обычным мощным феном. Я пробовал так сделать сделать. Получилось вполне неплохо, только фен лучше перевести в режим холодного воздушного потока.
Теперь переходим к очистке кулера процессора. На фото видно на сколько сильно забит грязью кулер процессора. Ни о какой нормальной работе компьютера не может и речи идти.Тепло от процессора не проходит через ребра радиатора и нормально не отводится от главного элемента ПК.

Кулер процессора сильно забит пылью
Не удивительно, что компьютер так сильно тормозит. Даже новая компьютерная система с самыми передовыми комплектующими не может работать как надо, не говоря про старенький ПК с которым мы имеем дело.

Вот так забит радиатор если вентилятор убрать в сторону
Далее убираем грязь с радиатора кулера. Пылесос или кисточка. Лучше всего снять вентилятор и промыть радиатор под водой с сильным напором. Если боитесь, что либо крутить-вертеть, достаточно будет хотя бы продуть пылесосом, даже одно это здорово облегчит жизнь вашему компьютеру.

Также очищаем видеокарту и всю материнскую плату. Методично и не торопясь и конечно стараемся не повредить элементы.

Видеокарта с грязным радиатором
А вот так выглядит у нас процессор компьютера, соответственно его тоже приводим в порядок и очищаем от грязи и пыли.

Грязный процессор компьютера
И конечно необходимо заменить темпопасту. Старую счищаем и наносим новую.


Наносим новую термопасту стараемся распределить тонким слоем.
После нанесения новой термопасты устанавливаем кулер процессора на место. Собираем ПК и закрываем боковые крышки. Вот и все согласитесь не так все страшно и сложно. Конечно выполнять эти манипуляции необходимо регулярно, что бы не доводить компьютер до того состояния как мы рассмотрели выше.
Эти действия помогут компьютеру,работать быстрее и не тормозить. С этим пунктом понятно, переходим к следующему. Теперь к очистки от мусора в самом мозге компьютера, то есть ненужных файлов и программ которые компьютер нахватал в процессе работы. Даже у не особо продвинутого пользователя есть понимание, что купленный пять лет назад компьютер не может работать так же быстро и шустро как на момент его покупки. И дело тут даже не в технически устаревшем железе, хотя и это приводит к тому, что компьютер тормозит. Что же происходит с компьютером в процессе его эксплуатации задумывается очень мало людей, а ведь именно здесь и кроется главная причина, почему компьютер может тормозить даже вроде бы казалось при выполнении простых операций.
Вот давайте по честному многие задумываются о необходимости проведения регулярной чистки ПК от скопившееся ненужных файлов? Чистке диска? Ведь в процессе работы их скапливается огромное количество, что может проводить к медленной и нестабильной работе компьютера.
Как ускорить работу компьютера, удалить все ненужное и оптимизировать систему?
Разработана программа которая называется WiseCare 365. Да согласен таких программ и утилит существует огромное количество например та же самая CCleaner, но у WiseCare 365 на мой взгляд есть несколько важных преимуществ. Если коротко-то установить и разобраться в этой программе может даже неискушенный пользователь, WiseCare365 имеет просто феноменальную скорость сканирования компьютера и гораздо больший функционал. То есть это практически универсальное средство для устранения проблем и тормозов ПК по принципу загрузил, просканировал и забыл. Программа бесплатная с возможностью уже за деньги обновить ее до версии PRO, но поверьте даже бесплатного функционала хватит с головой, чтобы привести ваш компьютер отличное состояние и устранить большинство причин негативно влияющих на скорость работы ПК.
Программа WiseCare 365 разработана группой программистов имеющий опыт более 10 лет, а сама программа WiseCare365 создавалась у улучшалась в течении 3 лет.
Теперь давайте разберемся более подробно что к чему.

Программа WiseCare 365
Первое, что необходимо сделать это, скачать Wise Care 365 с официального сайта разработчика делаем это по указанной ссылке.
Сайт компании http://ru.wisecleaner.com/
С установкой программы никаких проблем возникнуть не должно просто скачиваем установочный exe — файл. Программа весит 7,48 МВ дальше по стандартной схеме установки.
После загрузки программа спрашивает, разрешение на внесение изменений, нажимаем разрешить. После чего открывается вот такое окно.

У меня написано с момента последней проверки прошло 1 день у вас, конечно будет указано другое значение.
Теперь в верхней самой левой вкладке нажимаем «Проверка» начинается сканирование ПК после чего появятся примерно вот такие результаты. Опять же данные конечно будут отличатся.

У меня как видно индекс здоровья ПК 6,2 и найдено 3070 ошибок . Нажимаем «исправить» и видим следующее.

Индекс здоровья ПК изменился на 9,0 исправлено 2729 ошибок , но 380 элементов должно быть удалено в ручную. На это можно в принципе не обращать внимания, на самом деле мы уже значительно облегчили жизнь компьютера и значительно повысили его производительность. В графе личные данные содержится 380 записей их удаление доступно в платной версии PRO кто хочет, конечно может перейти и воспользоваться, но еще раз проделанного в бесплатной версии вполне достаточно.

Первое, что предлагает сделать WiseCare 365 для увеличения быстродействия ПК это очисть реестр, нажимаем сканировать, после чего получаем результат. Примерно такого вида.

Как видно найдено 32 ошибки из них 10 небезопасных у вас количество ошибок будет наверняка больше, напомню я проводил проверку и ускорял свой компьютер всего сутки назад и это все скопилось за такое непродолжительное время. Понятно, что это все также влияет на работоспособность вашего ПК и большая масса всего этого хлама приводит к тому, что компьютер тормозит и виснет.
Ладно, теперь переходим к разделу «Быстрая очистка».

Тут программа очистит ненужные файлы в системе Windows из истории и приложений. Нажимаем сканировать получаем результат.

Я думаю из фото выше все видно и не нуждается в комментариях нажимаем «Очистка» и удаляем этот хлам. В моем случае 171 файл размером 154,7 МВ .
Затем аналогично поступаем с вкладкой «Глубокая очистка».

У меня на этом ПК один диск C у вас соответственно два C и D или больше. Запускаем сканирование.

Все автоматически установленные галочки не трогаем и нажимаем очистка. Также поступаем «Очистка системы». «Большие файлы» нам пока неинтересны, так как доступны только для версии PRO, то есть платной. Переходим к «Оптимизации» здесь можно провести дефрагментацию диска , сжатие реестра и автозапуск . Обязательно рекомендуется это сделать! На вкладке «Автозапуск» остановимся подробнее. Вы замечали, как долго загружается ваш компьютер? Так вот теперь наглядно можно увидеть сколько ресурсов и соответственно времени забирает та или иная программа и в вкладке «Службы» можно отключить ненужные. Кстати советую очень внимательно посмотреть, заодно какие программы у вас стоят и удалить ненужные, уверен вы найдете много интересного, а главное на фиг ненужного. Все эти манипуляции также сведут вопрос тормозов ПК практически к нулю плюс загрузка при включении будет в разы быстрее.
Последняя вкладка «Система» в разделе «Процессы» можно также видеть какие задачи выполняет ваш ПК в данный момент и так же ненужное можно отключить. Ну и последнее «Обзор оборудования» тут все просто можно посмотреть полную конфигурацию установленного в системном блоке оборудования и заодно проследить за температурой процессора, видео карты, материнской платы и жестких дисков.

Конфигурация системы и температура
Высокая температура может свидетельствовать о неправильной организации вентиляции в системном блоге и также приводить к замедлению работы компьютера и даже к его полному отключению.
Программа конечно хорошая и мне с ее помощью удалось привести в порядок весьма старенький и ушатанный компьютер который я собрал сам, если кому интересно можно почитать в как это происходило. Но я заметил одну особенность если вы например сделали проверку WiseCare 365 и оставили ее активной, то через некоторое время вкладки в интернет браузере открываются не полностью. Немного не так сказал, вкладки открываются, но страница отображается как бы в урезанном варианте. У меня такая ерунда замечена только на браузере от Яндекса на других нормально. Поэтому проверку, сканирование и очистку я провожу перед самым выключением ПК. Я конечно немого утверждать наверняка, но мне кажется так стало именно после WiseCare 365.
Обновлено 03.10.2016 г.
Обвинение программы WiseCare 365 в неправильной работе браузера снимается. У моего интернет провайдера была техническая проблема которая совпала с установкой на компьютер WiseCare 365 и я конечно первым делом подумал именно на нее.
В остальном, компьютер перестал тормозить и работает очень хорошо.
Очистка компьютера от вирусов.
Третий пункт, который нам необходимо проделать что бы компьютер перестал тормозить, это проверить его на вирусы. Я думаю нет необходимости расписывать все более менее пользующиеся популярностью антивирусы, работа в любом антивирусе который бы вы не выбрали интуитивно понятна. Тут стоит только обратить внимание, что есть как платные, так и бесплатные антивирусы и последние бывают ничуть не хуже тех за которые придется заплатить. Существуют еще условно бесплатные антивирусные программы, когда вам без оплаты доступен только урезанный функционал.
Ниже я приведу неполный перечень популярных антивирусов, скачивайте любой понравившийся и проверяйте ваш ПК на наличие вредоносных программ.
- Антивирус Касперского (Kaspersky Anti-Virus) официальный сайт http://www.kaspersky.ru/
- ESET NOD32 официальный сайтhttps://www.esetnod32.ru/
- Антивирус Dr.Web для Windows официальный сайт http://www.drweb.ru/
- Panda Antivirus Pro официальный сайтhttp://www.pandasecurity.com/russia
- Avast Pro Antivirus официальный сайт https://www.avast.ru/

Антивирус Avast

Антивирус Avast
Надеюсь вам будет полезна эта статья и поможет вам в поисках ответа на вопрос: «Что делать если тормозит компьютер». Ваши вопросы и замечания, а также ваш опыт в устранении проблем с ПК пишите в комментариях. Всего доброго, удачи.