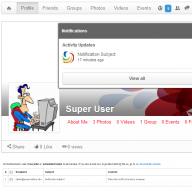Здравствуйте, дорогие читатели, с вами снова Тришкин Денис.
Наверное, каждый пользователь встречался с ситуацией, когда при открытии того или иного документа ему выпадало окно с предложением выбрать продукт для этого. Чтобы такого постоянно не делать можно настроить программы по умолчанию Windows 7. В будущем подобный ход поможет открывать различную музыку, видео, картинки, веб-страницы и многое другое при помощи уже выставленных приложений.
Итак, что такое приложения по умолчанию? Предположим, на компьютере у вас установлено несколько плееров для проигрывания видео. При нажатии на сам фильм два раза левой кнопкой мыши, он запустится именно в той системе, которая установлена заранее.
Для того, чтобы использовать другую технологию, нужно вызвать контекстное меню и перейти на «». При этом стоит учитывать, что форматов определенных типов данных может быть сразу несколько. Некоторые из них должны запускаться в одном ПО, а остальные – в другом. Это можно выставить в специальном инструменте, предусмотренном в седьмой версии операционной системы от Microsoft.
Как настроить? ( )
Настройка программ соответствующим образом осуществляется просто. Где находится это меню? Нужно зайти в «Пуск ». А затем найти «По умолчанию ». Если такого нет, необходимо открыть «», где и будет нужный нам пункт.

После этого появится окно, в котором будет несколько строк.

После перехода по первой появится список установленных на оборудовании продуктов. Выбираем одну из них, и появляется ее описание, а также два возможных действия:

Также в первоначальном окне можно найти «», где назначается для определенного вида информации конкретное ПО.

увеличить
Для этого выбирается нужное значение и нажимается «».В появившемся меню появятся инструменты, которые система считает самыми подходящими.

увеличить
При этом многие пользователи не знают, как добавить программу, если ее нет в списке. Просто – нажмите «Обзор », а затем выберите нужную, и она автоматически добавится ко всем предлагающимся пунктам.

увеличить
Изменение другим способом ( )
Этот способ можно назвать более простым. Он позволит установить любое приложение для автоматического запуска той или иной информации. Приведу пример на почтовой программе, так как компоненты именно ее чаще всего у меня открывались не так, как надо.
Итак, у нас есть что-то с расширением *.eml . Если нажать на нем два раза левой кнопкой манипулятора мышь, желаемого результата нам не удается достигнуть. Или же открывается файл, но вовсе не в той оболочке, где нам необходимо.
Как отключить или хотя бы поменять текущие настройки? Вызываем контекстное меню на документе и нажимаем «». После этого нам нужно «Выбрать ».

увеличить
Затем отмечаем подходящий продукт. Если он не предусмотрен, нажимаем «Другие », а после «». Подтверждаем.

Теперь выбранные данные будут открываться только в этом обеспечении.
Другие пункты системного меню ( )
Обязательно нужно упомянуть, что здесь также можно выставить настройки запуска съемных носителей. Для этого выбираем строчку «». Тут можно установить, что именно будет происходит с документами, которые находятся на диске или флешке. Удобно, что здесь также есть вариант полного сброса программ – возвращение в первоначальное положение, как и было после первой установки ОС.

Ассоциации файлов ( )
Каждый документ, имеющий расширение, связан с определенным ПО. Иногда происходит так, что после удаления приложения, теряется и контакт. Чтобы восстановить ассоциации файлов, можно в сети Интернет найти соответствующие данные реестра и установить себе. Обычно они предоставляются в архивах. Такая информация имеет расширение *.reg , и она делает соответствующую отметку в нужной части памяти после простого двойного нажатия по ней.

Стоит обязательно упомянуть, что все это вы будете делать на свой страх и риск, так как прежде всего взаимосвязь осуществляется с важной системной областью.
Что ж, операционная система Windows позволяет детально настраивать запуск программ, которые необходимы для тех или иных документов. Это удобно, когда одно направление данных имеет разное расширение. И для каждого используются собственные приложения.
Надеюсь, вам помогла моя статья. Подписывайтесь и приглашайте друзей.
Что обозначает выражение по умолчанию? Настройки по умолчанию это те параметры, которые были установлены разработчиком при создании данного продукта. Эти настройки можно с легкостью изменить для каждого типа программ.
Для того чтобы настроить программы по умолчанию в windows 7
выполните следующие указания.
Шаг 1
. Нажмите
Пуск
и выберите
Панель управления
. В открывшемся окне нажмите на
.



Шаг 4 . Итак, можем приступать к настройке программ по умолчанию.
Выберите используемый по умолчанию веб-браузер . По умолчанию вы можете:
- Использовать текущий веб-браузер.
- Google Chrome.
- Internet Explorer.
- Mozilla Firefox.
- Opera .
Для выбора браузера по умолчанию вам просто нужно поставить переключатель на нужный для вас браузер. Также поставьте галочки в поле Сделать доступной эту программу .

Шаг 5 . Переходим к следующему пункту. Далее вам необходимо выбрать используемую по умолчанию почтовую программу .
Если вы не устанавливали никаких почтовых клиентов, то по умолчанию у вас будет стоять программа microsoft outlook.
Для выбора другого почтового клиента поставьте переключатель в нужное поле.

Настройка программ по умолчанию в Windows 10 изменилась по сравнению с предыдущими версиями операционной системы. Несмотря на то, что интерфейс операционной системы стал проще, у многих пользователей возникают трудности с выбором программ, которые будут использоваться по умолчанию. Теперь программы по умолчанию выделены в отдельном разделе настроек операционной системы. В этой пошаговой инструкции с фотографиями Вы узнаете, как в операционной системе Windows 10 настроить программы по умолчанию.
Шаг 1
Как установить программу по умолчанию в параметрах ОС Windows 10
Начните с нажатия кнопки «Пуск» и выберите пункт «Параметры».

Шаг 3
В разделе «Приложения по умолчанию» Вы можете установить программы, которые будут использованы для открытия стандартных задач.

Шаг 4
Для выбора программы, например, для просмотра фотографий, щелкните строку «Выбор значения по умолчанию» в соответствующем пункте. Затем из открывшегося списка выберите программу, кликнув по ее названию левой кнопкой мыши.

Шаг 5
Приложение по умолчанию установлено.

Шаг 6
Как выбрать приложение по умолчанию по типу файла в ОС Windows 10
Для выбора программы, которая будет использоваться к определенному типу файла необходимо в разделе «Приложения по умолчанию» опуститься в низ страницы и щелкнуть строку «Выбор стандартных приложений для типов файлов».

Шаг 8
Для изменения приложения, установленного по умолчанию для определенного типа файла, Вам необходимо щелкнуть название программы в соответствующей строке. Затем в открывшемся окошке выбрать необходимую программу, кликнув по ней левой кнопкой мыши.

Шаг 9
Программа для открытия файла по его типу выбрана.

Шаг 10
Как выбрать программу по умолчанию по протоколу в ОС Windows 10
Для выбора стандартных приложений для протоколов Вам необходимо в разделе «Приложения по умолчанию» опуститься в низ страницы и щелкнуть строку «Выбор стандартных приложений для протоколов».

Шаг 11
На этом этапе Вам будет показано окно для выбора стандартных приложений для протоколов. В первом столбце будет отображен список протоколов, а во втором – приложения по умолчанию, которые будут использоваться для их открытия. Изменение приложений по умолчанию осуществляется аналогично, как и в предыдущих способах.