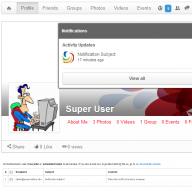Как настроить эквалайзер для Windows 10 – информация, полезная для меломанов и людей с абсолютным слухом. Это программа, которая позволяет регулировать амплитуду звуковых колебаний в разных частотных диапазонах. Благодаря этой возможности звук становится объемным, чистым.
Встроенные возможности
Сначала расскажем, где находится и как открыть эквалайзер в Windows 10. В десятке, еще в самых первых релизах была встроена такая возможность, хотя встроенный микшер далек от профессиональных функций.
Современные компьютеры позволяют подключать около 6 колонок, за счет чего можно создать объемное звучание. Конфигурирование выполняется в панели управления звуком. Как настроить звуковой эквалайзер Windows 10 далее по шагам:
- В панели задач кликните пкм на значке динамика. Выберите опцию «Открыть параметры звука» .
- Прокрутите вниз и тапните по линку «Панель управления звуком» .

- Появится окно, в котором и осуществляется настройка звука.

- Выберите опцию «Настроить динамики» .

- В области окна представлено четыре варианта подключения:
- Стерео – две колонки
- Квадрофоническое – четыре
- Объемное звучание 5.1 – пять
- Объемное звучание 7.1 – семь динамиков.

- Кнопка «Проверить» помогает оценить качество конфигурации. Каждый динамик звучит по очереди, вы можете убедиться, что они рабочие и услышать их.

- На следующих шагах укажите какие из колонок присутствуют.


- Нажимаем «Готово» , чтобы закончить.

- Теперь нужно зайти в свойства, так как включить эквалайзер для звука Windows 10 можно именно здесь.

- В разделе «Уровни» можно настроить работу каждой пары колонок.

- Кроме уровня сигнала можно выставить баланс. Он показывает распределение объема между парами динамиков.

- На вкладке «Улучшение» , где можно найти дополнительные параметры, чтобы настроить, выбираем нужные значения из:

- Окружение . Поправка на окружающую обстановку.
- Подавление голоса . Чтобы не фонил микрофон во время караоке или разговора.
- Смена тона . Изменение тональности за счет смещения звуков на один интервал вверх или вниз.
- Эквалайзер . Настроить по музыкальным жанрам.

- Объемный звук.
- Тонкомпенсация. Изменение частотных характеристик при выходе звучания за пределы привычного уровня в 92дБ.
Realtek
Мы рассказали, где находится стандартный микшер с минимальными функциями. Большинство ПК имеет встроенную звуковую карту Реалтек и именно под нее пишется софт. Зайти в диспетчер можно в панели управления.
- Вызываем ее через поиск.

- Ищем пункт «Диспетчер Realtek HD .

- Если у вас его нет, можно скачать драйвера на эквалайзер Realtek для Windows 10.
- Обновить их следует в диспетчере устройств, если ваше устройство помечено как «Устройство с поддержкой High Definition Audio». Это значит проблемы с программным обеспечением. Обновляем.


- Когда опция появилась, кликаем. Открывается красочный эквалайзер.

- По функциям он недалеко ушел от встроенного. Он вряд ли можно назвать лучшим эквалайзером для ПК Виндовс 10, программа хоть и наглядная, но профессионально настроить не получится.
- Можно указать эффекты для окружения.

- Выбрать встроенные настройки по музыкальному стилю композиции.

- Добавлена функция поправки на помещение, где указываются вручную расстояние и усиление.

- Еще можно настроить четыре варианта и быстро их применять.
 Что делать, если служба узла SuperFetch грузит диск Windows 10, подробный ответ ищите в статье.
Что делать, если служба узла SuperFetch грузит диск Windows 10, подробный ответ ищите в статье.
Стороннее программное обеспечение
Если вы добиваетесь идеального звучания и привыкли слушать музыку высочайшего качества, лучше скачать эквалайзер для Виндовс 10, на русском их немного, но найти можно. Проведем обзор разных вариантов.
Winamp
Известный многим проигрыватель, который имеет собственный микшер.
Интерфейс версии 5.666 для десятки немного изменился, но вполне узнаваем.
Вывести микшер на экран можно с помощью меню или клавиш [ ALT ]+[ G]. Чтобы настроить передвигайте переключатели.

Можно поменять обложку и микшер станет нагляднее.
Чтобы установить аудио эквалайзер на рабочий стол для Windows 10 закройте все лишние области. Оставшиеся проигрыватель и микшер можно разместить где удобно. Хотите защитить свое устройство от посторонних - для этого вам нужно , как это сделать читайте переходя по ссылке.

Equalizer APO
Скачать этот эквалайзер на компьютер Windows 10 бесплатно можно с любого сайта, изначально он был выложен на gitHub .
Интерфейс выглядит впечатляюще.

Но русской версии нет.
Возможности:
- Для каждой полосы вручную задаются рамки частот.
- Неограниченное число каналов.
- Тонкая регулировка полос.
- Универсален – подходит для любой карты.
- Не грузит процессор.
Для пользователей ПК, которые любят слушать музыку, важным является такой фактор, как качественное воспроизведение звука компьютером. Этого можно добиться, произведя правильную настройку эквалайзера. Посмотрим, как это можно сделать на устройствах под управлением ОС Windows 7.
Эквалайзер позволяет производить корректировку амплитуды сигнала в зависимости от частоты звука, то есть регулировать тембры звучания. В качестве эквалайзера можно использовать как встроенный инструмент звуковой карты через графическую оболочку Windows, так и специальные сторонние программы. Далее мы рассмотрим оба этих способа настройки аудио.
Способ 1: Сторонние программы
Прежде всего, рассмотрим, как настроить эквалайзер на сторонних программах, предназначенных для регулировки звука в Виндовс 7. Сделаем это на примере популярного приложения Hear.
- Щелкните по значку Hear на «Панели уведомлений» .
- После запуска интерфейса Hear переместитесь во вторую слева вкладку под названием «EQ» . Это и есть эквалайзер данной программы.
- В открывшемся окне в блоке «Display As» переставьте переключатель из положения «Curve» в положение «Sliders» .
- После этого откроется интерфейс эквалайзера.
- С помощью перетаскивания бегунков подберите оптимальный баланс звука для той мелодии, которая воспроизводится на компьютере в данный момент. При необходимости для сброса к настройкам по умолчанию используйте кнопку «Reset» .
- Таким образом, настройка эквалайзера в программе Hear будет завершена.





Способ 2: Встроенный инструмент звуковой карты
Как уже говорилось выше, настройку звука можно также произвести через встроенный эквалайзер звуковой карты компьютера.
- Щелкайте «Пуск» и переместитесь в «Панель управления» .
- В новом окне выберите пункт «Оборудование и звук» .
- Переходите в раздел «Звук» .
- Откроется небольшое окошко «Звук» во вкладке «Воспроизведение» . Щелкните дважды левой кнопкой мышки по наименованию того элемента, который назначен устройством по умолчанию.
- Откроется окно свойств звуковой карты. Его интерфейс будет зависеть от конкретного производителя. Далее следует перейти во вкладку, которая носит наименование «Enhancements» либо «Улучшения» .
- В открывшейся вкладке производимые действия также зависят от наименования производителя звуковой карты. Чаще всего нужно установить галочку в чекбокс «Enable Sound Equalizer» или просто «Эквалайзер» . Во втором случае после этого нужно нажать кнопку «OK» .
- Для того чтобы перейти к регулировке эквалайзера, следует щелкнуть по кнопке «More settings» или по значку звуковой карты в трее.
- Открывается окошко эквалайзера, где вы вручную можете перестроить бегунки, отвечающие за баланс звука по тому же принципу, как это делалось в программе Hear. После того как настройки завершены, щелкайте «EXIT»
или «OK»
.

Если вы хотите сбросить все изменения к настройкам по умолчанию, то в этом случае жмите «Default» .

Если вы затрудняетесь самостоятельно правильно выставить бегунки, можно воспользоваться предустановленными настройками из выпадающего списка в этом же окне.
- При выборе определенного музыкального направления бегунки автоматически примут наиболее оптимальное положение по версии разработчиков.









Отрегулировать звук в Виндовс 7 можно как при помощи сторонних программ, так и применив встроенных эквалайзер звуковой карты. Более удобный для себя способ регулирования каждый пользователь может выбрать самостоятельно. Никакой принципиальной разницы между ними нет.
Статья описывает, как задействовать эквалайзер на компьютере или ноутбуке.
Любители поэкспериментировать со звуком имеют возможность настраивать звучание аудио на своих компьютерах совсем иначе, нежели его установленные параметры в «Windows » по умолчанию.
Менять звучание колонок на компьютере и ноутбуке можно при помощи эквалайзера. Конечно, профессионалы этого делать не рекомендуют, но нас интересует такой звук, который бы соответствовал нашим вкусам, какие бы они не были.
Дело в том, что качественное звучание определяется не только дорогой аудио системой. Если настройки эквалайзера и прочие параметры настроены неправильно, то и дорогая аппаратура не поможет – звук не будет нас удовлетворять. Но если мы настроим эквалайзер под наши уши, тогда картина станет совершенно иной, как если бы мы сменили плохие колонки на хорошие.
В данном обзоре мы поговорим о том, как настраивать эквалайзер в «Windows 7, 10, 8.1, 8 », а также в конце статьи покажем два видео, где будут показаны программы эквалайзеры (как скачать, установить, включить и настроить) для всех версий «Windows » в том числе и для «Windows XP ».
Как настроить эквалайзер на компьютере и ноутбуке?
В «Windows » настройки эквалайзера можно найти через «Панель управления» в настройках звука. Для этого проделайте несложные действия:
- Пройдите в «Панель управления », как показано на картинке

Как скачать и настроить программу эквалайзер для Windows 7, 8, 10, XP на компьютер, ноутбук Где находится эквалайзер в Windows 7, 8, 10, XP на компьютере, ноутбуке
- Далее в разделе «Оборудование и звук » нажмите на «Звук »

Как скачать и настроить программу эквалайзер для Windows 7, 8, 10, XP на компьютер, ноутбук Где находится эквалайзер в Windows 7, 8, 10, XP на компьютере, ноутбуке
- Откроется окошко с настройками. Здесь в разделе «Воспроизведение » вы увидите весь список подключённой к вашему компьютеру или ноутбуку аудио аппаратуры. Найдите в списке ваши динамики, и если они не установлены как устройства по умолчанию, то сделайте это, нажав внизу окошка на кнопку «По умолчанию » (если эта кнопка не активна, значит всё уже настроено).

Как скачать и настроить программу эквалайзер для Windows 7, 8, 10, XP на компьютер, ноутбук Где находится эквалайзер в Windows 7, 8, 10, XP на компьютере, ноутбуке
- Через кнопку «Свойства » откройте новое окно и во вкладке «Улучшения », найдите опцию «Эквалайзер ». Поставьте возле неё галку, как показано на скриншоте, выберите в выпадающем меню настройку эквалайзера по вашему вкусу (рок, вокал, классика и т.д.) и нажмите на «ОК ».

Как скачать и настроить программу эквалайзер для Windows 7, 8, 10, XP на компьютер, ноутбук Где находится эквалайзер в Windows 7, 8, 10, XP на компьютере, ноутбуке
- Помимо этого, вы можете воспользоваться стандартным плейером «Windows Media Player ». Откроете его, кликните по нему правой кнопкой мышки и далее пройдите, как показано на скриншоте.

Как скачать и настроить программу эквалайзер для Windows 7, 8, 10, XP на компьютер, ноутбук Где находится эквалайзер в Windows 7, 8, 10, XP на компьютере, ноутбуке
- Перед вами откроется эквалайзер программы

Как скачать и настроить программу эквалайзер для Windows 7, 8, 10, XP на компьютер, ноутбук Где находится эквалайзер в Windows 7, 8, 10, XP на компьютере, ноутбуке
- Вы также можете настраивать его, как считаете нужным для себя (рекомендуем высокие и низкие частоты приподнять, а средние – опустить, так получится оптимальный звук).

Как скачать и настроить программу эквалайзер для Windows 7, 8, 10, XP на компьютер, ноутбук Где находится эквалайзер в Windows 7, 8, 10, XP на компьютере, ноутбуке
Видео: Как установить эквалайзер на рабочий стол.
Видео: эквалайзер на рабочий стол для windows XP
После установки операционных систем линейки Windows, для звуковой карты устанавливаются драйвера, но вместе с ними не идёт ПО позволяющее тонко настроить вашу звуковую карту. В основном это относится к встроенным звуковым картам фирмы Realtek HDA, драйвера которого устанавливаются автоматически.
Многие любители музыки часто задаются вопросом а где же взять эквалайзер для более чёткой настройки звукового сигнала. Для этих целей обычно используют разные музыкальные проигрыватели к пример Kmplayer или Winamp,которые уже оснащены функцией эквалайзера.
Если у вас установлена звуковая карта от Realtek:
1. Скачиваем и устанавливаем пакет с драйверами.
2. Запускаем утилиту кликнув два раза по иконке в правом нижнем углу рядом с часиками, либо заходим в панель управления->Звук-> Диспетчер звука Realtek
3. Выбираем вкладку "Звуковой эффект", тут и находится эквалайзер
Если звуковая карта AC97
Эквалайзер можно запустить и настроить с помощью специальных аудио кодеков, и утилиты Ffdshow Audio Decoder. Данные кодеки автоматически загружаются вместе с прослушиванием музыки. При этом в правом нижнем углу должна появиться маленькая икона.

Если на этой иконки кликнуть правой кнопкой мышки, откроется довольно большое меню, но нас интересует вторая строчка "ffdshow Audio Decoder".

У нас откроется утилита Ffdshow. Чтобы настроить эквалайзер ставим галочку напротив раздела

Включение Эквалайзера в Kmplayer
Советую всем использовать именно дополнительное ПО. Во-первых с помощью специального музыкального проигрывателя вы сможете забыть о других утилитах. Во-вторых сможете создавать музыкальные плейлисты без постоянного поиска любимой музыки на компьютере.
1. Скачиваем и устанавливаем проигрыватель Kmplayer
2. Запускаем программу
3. Жмём на иконку "Панель управления"

4. Появится дополнительная панель управления в которой нужно перейти на вкладку "Настройка звука"

Вот вам и эквалайзер
Эквалайзер в встроенном проигрывателе Windows Media Player
В последних версиях цепочки Windows, будь это 7 или 8 версия в комплекте идёт встроенный проигрыватель WMP, как не странно он тоже обладает функцией тонкой настройки звука.Чтобы запустить WMP достаточно нажать правой кнопкой мыши по музыкальному файлу, а затем с помощью меню "Открыть с помощью" запустить Проигрыватель Windows Media. Так же WMP можно найти в папке Program Files или Program Files (x86).

После того как программа запустится, нажимаем на экране правой кнопкой мышки, наводим стредку на "дополнительные возможности", затем жмём "Эквалайзер".


Эквалайзер для онлайн музыки
Недавно меня заинтересовал вопрос, а можно ли подключить эквалайзер к онлайн музыке и просмотру видео фильмов. Так как звуковой сигнал идёт через Adobe Flash Player встроенные утилиты с возможностью тонкой настройки звука работать не будут. Для Android уже давно есть специальные приложения для прослушивания музыки в соц.сетях, там и есть функция эквалайзера.

Для этой цели я нашёл замечательную программу DFX Audio Enchancer , именно благодаря этой утилите вы сможете управлять музыкой даже в онлайн прослушивание, будь это социальная сеть Вконтакте или Онлайн радио.
Что потребуется для этой задачи?
Скачиваем и устанавливаем утилиту DFX Audio Enchancer
После её установки программа прописывается как дополнительный контролер звука

Сам же эквалайзер выглядит следующим образом

В настройках доступно увеличение таких параметров как: Fidelity, Ambience, 3D Surround, HyperBass, но к сожалению в утилите есть ограничения, собственно ничего другого я и не ожидал. Но даже с такими ограничениями, звук становится значительно громче, увеличивается бас, и другие качества звука.
Итог.
На самом деле на сегодняшний день существует множество музыкальных проигрывателей, и практически каждый из них имеется встроенную функцию эквалайзера. Поэтому нет смысла использовать эквалайзер именно в утилитах самого драйвера, хотя в интернете пишут, что он значительно лучше по звучанию чем в дополнительном ПО.
Приветствую!
Общеизвестно, что восприятие звука человеком весьма индивидуально. И если для одних воспроизводимый компьютером звук может показаться верхом совершенства, то другим может резать слух.
Несомненно, результат во многом зависит и от качества подключенных к компьютеру колонок или в целом акустической системы. Однако даже если вы обладаете весьма скромными компьютерными колонками или наушниками, то звук всё равно можно улучшить, если воспользоваться эквалайзером в Виндовс.
О настройке и использовании эквалайзера и пойдёт речь в данном материале.
Включение и настройка системного эквалайзера
В Windows имеется системный эквалайзер, изменение параметров которого отражается на воспроизведении всех звуков – будь то системные уведомления, или, к примеру, звуковое сопровождение какой-либо запущенной игры.
Для его открытия и настройки необходимо сделать следующее:

Навести курсор мышки на кнопку Пуск , после чего кликнуть правой клавишей мышки. В появившемся контекстном меню необходимо будет выбрать пункт Панель управления .
Необходимо отметить, что в Windows 7 для открытия панели управления необходимо открыть само меню Пуск , и уже там отыскать и кликнуть по одноимённому пункту.

В открывшемся системном окне Панель управления проследуйте по пути и откройте конечный пункт Оборудование и звук -> Звук .

Будет открыто системное окно Звук . Во вкладке Воспроизведение совершите двойной клик мышкой по пункту Динамики .

В дополнительном отобразившемся окне свойств Динамики перейдите во вкладку Улучшения . Там поставьте галочку у пункта Эквалайзер , а в нижней части выберите либо предустановленный вариант звуковых настроек эквалайзера, либо нажав по кнопке с тремя точками, отрегулируйте частотный диапазон звука по собственному вкусу.
Также вы можете установить галочку у пункта Тонкомпенсация , это позволит слегка поднять низкие частоты, усилив тем самым басы.
Настроив эквалайзер, нажмите кнопку OK для закрытия окна и сохранения настроек.
Включаем эквалайзер в музыкальном проигрывателе
На сегодняшний день даже самый простой видео\аудио проигрыватель имеет в своём составе встроенный эквалайзер, благодаря чему вы можете быстро отрегулировать частотный диапазон воспроизводимого аудио или звуковой дорожки видео материала.
Естественно, изначально встроенный в систему Проигрыватель Windows Media также имеет свой собственный эквалайзер.
Для открытия эквалайзера в проигрываете Windows Media необходимо сделать следующее:

В процессе воспроизведения аудио или видео, необходимо кликнуть правой клавишей мышки на окне программы, а после в контекстном меню навести мышку на пункт Дополнительные возможности и кликнуть по подпункту Графический эквалайзер .

В результате будет открыто небольшое окно, в котором будет представлен десятиполосный эквалайзер.
В нём вы сможете выбрать как заранее заготовленный профиль звучания, так и гибко настроить свой. Данные настройки отобразятся только на воспроизведении аудио в самом проигрываете, и никак не затронут звук, который воспроизводится из других источников в операционной системе.
Задействуем эквалайзер, который идёт с драйверами на звуковую карту
В заключении нельзя не рассказать об эквалайзере, который идёт в комплекте к звуковой карте. Если вы пользуетесь встроенной звуковой картой, то с 80% вероятностью это будет аудиочип производства Realtek.

При установке драйверов на него, в комплекте также ставится и Диспетчер Realtek HD . При клике по его иконке в трее, откроется окно, в котором вы сможете настроить как эквалайзер, так и применить другие звуковые эффекты.
Настройки звучания будут распространяться абсолютно на весь звук, что воспроизводится на компьютере.
Заключение
В материале мы рассмотрели возможность включения и настройки эквалайзера как в операционной системе, так и отдельном проигрывателе. Выберите наиболее удобное для вас решение из приведённого перечня и осуществите настройку звука под ваши личные предпочтения.
Если у вас остались вопросы, то немедля изложите их в комментариях.