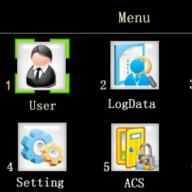Прежде, чем мы расскажем о каждом из них, хотелось бы предупредить вас, что не обязательно следовать абсолютно всем советам или вообще любому, приведенному ниже.
1. Уменьшить яркость дисплея

Нет, мы не имеем в виду, что вы должны снижать яркость экрана до минимального уровня. Достаточно снизить подсветку настолько, чтобы можно было нормально рассмотреть экран, и для этого не обязательно оставлять яркость на максимуме. Galaxy S5 предусматривает режим автоматической настройки яркости дисплея, но все же уменьшение яркости вручную будет эффективнее.
2. Автоматическая настройка яркости

Мы решили выделить этот способ, поскольку многие пользователи не желают постоянно вручную настраивать яркость. Включить этот режим на Galaxy S5 можно, зайдя в меню/настройки/ дисплей/автоматическая настройка яркости. После активации данного режима, смартфон самостоятельно будет подстраиваться под условия окружающей среды и регулировать яркость экрана.
3. Знайте о преимуществах и недостатках AMOLED дисплеев

Всякий раз, когда ваш Galaxy S5 пытается отобразить много белого, например, веб-страницу, или картинку, то на это расходуется много энергии. Да, обои белого цвета могут выглядеть привлекательно, но заряд аккумулятора будет расходоваться стремительней, нежели, если бы вы установили более темное изображение. Оптимальными будут полностью черные обои, но это не означает, что нужно установить просто черный фон для рабочего стола.
4. Избегайте живых обоев

Много уже было написано по поводу живых обоев. Тем не менее, правда, одна. Они расходуют огромное количество заряда аккумулятора. Существуют тысячи прекрасных статических обоев для вашего смартфона, так что, если энергосбережение является приоритетной задачей для вас, то стоит прислушаться к данному совету.
5. Сделайте экран черно-белым

Довольно много людей, кажется, очень редко прибегают к варианту монохромного дисплея. Благодаря ему, даже без включения специального режима ультра экономии энергии, ваш Galaxy S5 сможет продержаться в 2 раза дольше без подзарядки. Чтобы сделать экран черно-белым, перейдите в раздел Настройки/Общие/Энергосбережение/Режим энергосбережения. В самом конце вы увидите режим Gresycale, включите его, чтобы экран мгновенно стал монохромным.
6. Ограничение производительности

Зайдите в Настройки/Общие/Энергосбережение/Меню режима энергосбережения и ограничьте набор опций для производительности. Вы сможете ограничить производительность процессора, причем телефон по-прежнему будет отлично работать, частоту кадров, а также выключить подсветку кнопок навигации. Кроме того, автоматически будет убрана вибрация, а экран сможет выключаться через три секунды после того, как было получено новое уведомление, вместо используемых по умолчанию 10 секунд.
7. Выключите опцию Air wake up

Опция Air wake up позволяет экрану смартфона Galaxy S5 включаться после того, как вы провели рукой в непосредственной близости от дисплея. Это позволяет сделать специальный датчик, расположенный в левом верхнем углу телефона, рядом с разъемом для наушников. Мы предлагаем выключить эту функцию, чтобы аккумулятор зря не тратил драгоценный заряд энергии. Отключить данную опцию можно, перейдя в Настройки/Специальные/Взаимодействие/Air wake up.
8. Выключите Smart Stay

Выключение Smart Stay поможет вам сэкономить несколько минут дополнительного времени автономной работы Galaxy S5, так как функция использует фронтальную камеру для обнаружения вашего взгляда. Если камера видит, что вы смотрите на экран, он будет включен все это время. Это одна из лучших особенностей Galaxy S5, но порой не нужно, чтобы экран включался, потому что вы на него можете посмотреть и без цели его включения. Выключить Smart Stay можно, зайдя в Настройки/Дисплей/Smart Stay.
9. Отключайте 3G/LTE, Wi-Fi, GPS, когда они вам не нужны

Вы ведь не постоянно пользуетесь Wi-Fi или GPS навигацией. Когда, например, находитесь в дороге, можно спокойно отключать эти опции, потому что они забирают большее количество заряда аккумулятора, чем что-либо еще. Если вы отключите 3G/LTE, то это заставит Galaxy S5 подключиться к сети 2G GSM, которая является более экономной, нежели 3G.
10. Настройте ручное обновление приложений из Google Play по Wi-Fi

Как только вы включаете Wi-Fi, сразу же начинает поступать обновление многих установленных вами приложений. Случалось у вас такое, не правда ли? Причем отменить обновление никак нельзя и придется дождаться его окончания. Это опять же затрачивает определенное количество заряда аккумулятора. Чтобы этого не происходило, зайдите в Google Play и отмените автоматическое обновление приложений. В дальнейшем, вы сможете сами решать, когда обновить ту или иную игру, программу.

Ну и, естественно, в конце концов, вы можете включить режим ультра экономии энергии. Если вы находитесь в пути, то у вас нет другого выбора, как включить данный режим и продолжать пользоваться вашим Galaxy S5 еще долгое время. В этом режиме изменится тема рабочего стола, экран станет монохромным, данные будут блокироваться при выключенном экране. Но вы сможете принимать звонки, просматривать веб-страницы. Для активации режима ультра экономии энергии перейдите в Настройки/Энергосбережение/Режим ультра энергосбережения.
В разделе на вопрос черно-белый режим для андроид Можно ли каким либо образом сделать экран черно-белым? заданный автором Павел Дерягин лучший ответ это может с приложением "filter your screen free" получится?
Ответ от Валерий лопатинский
[гуру]
Ответ от располосовать
[новичек]
1 палочка корицы = 1/2 - 1 ч. л. молотой корицы.
Соответственно 1/2 палочки корицы = 1/4 - 1/2 ч. л. молотой корицы.
Чем корица в палочках лучше молотой.
В погоне за выгодой среди поставщиков специй широкой популярностью пользуется некая «кассия» - фальшивая корица, изготовленная из растения, которое является не более чем просто родственным, но обходится гораздо дешевле. И хотя обе корицы выглядят одинаково, по своему химическому составу и свойствам они абсолютно разные. Именно фальшивую молотую корицу можно встретить в супермаркетах и обычных магазинах. В отличие от настоящей корицы, для приготовления кассии используется вся кора, а не только ее самая ценная, тонкая внутренняя часть. Если капнуть йодом на настоящую корицу, то реакция будет почти незаметна, кассия же приобретет яркий, темно-синий цвет. Дешевая кассия содержит опасный для здоровья человека кумарин, который в настоящей корице содержится в очень незначительном количестве. Как позывает ряд исследований, для детей достаточно съесть всего лишь 4 печенья с фальшивой корицей, чтобы получить дозу кумарина, опасную для здоровья. Взрослые же могут подвергнуться смертельной опасности, съев – 8 печений. Если вы любите корицу, старайтесь покупать ее в палочках, только так вы сможете быть уверенными, что ни ваше, ни здоровье ваших близких не пострадает!
Ответ от Невролог
[новичек]
Войти в меню для разработчиков, выбрать пункт имитировать аномалию, выбрать монохромный режим
Операционная система Android славится большим количеством настроек. В ней предусмотрена возможность изменения буквально любого аспекта поведения и внешнего вида оболочки. Однако некоторые из этих настроек скрыты от обычных пользователей.
Внимание! В статье использованы скриншоты и опции из операционной системы Android 7.1. Хотя большинство описанных элементов должны присутствовать и в других версиях Android, автор этого не гарантирует.
Как активировать опции для разработчиков
Несмотря на то, что речь в статье пойдёт о настройках для разработчиков, не стоит пугаться этого названия. Некоторые из представленных в этом разделе опций пригодятся и обычным пользователям. По умолчанию они не отображаются в настройках, но это легко исправить.
Откройте настройки Android и перейдите в раздел "О телефоне". Промотайте в самый низ. Найдите строку "Номер сборки". Сделайте подряд семь быстрых тапов по этому элементу. В результате должно отобразиться уведомление о том, что теперь вы стали разработчиком, а в меню настроек появится соответствующий раздел.
Теперь давайте познакомимся с некоторыми из открывшихся нам возможностей.
1. Разрешить сохранение на внешние накопители
Некоторые разработчики специально отключают в своих приложениях возможность установки на SD-карту. С помощью переключателя "Разрешить сохранение на внешние накопители" вы можете разрешить это независимо от желания разработчика.
Учтите, что у разработчика может быть веская причина для запрета установки на внешнюю карту. Некоторые программы жёстко привязаны к определённому месту и не будут работать, если они установлены не там, где планировал разработчик. Поэтому пользоваться этой функцией нужно с осторожностью.
2. Включить многооконный режим

Многооконный режим - это фишка последних версий операционных систем от компании Google. Однако для работы этой функции требуется не только правильная версия Android, но и поддержка в самих приложениях, о чём, к сожалению, позаботились далеко не все разработчики.
С помощью опции "Изменение размера в многооконном режиме" вы сможете использовать в данном режиме любые приложения.
3. Не выключать экран во время зарядки

Обычно смартфоны сами выключают экран во время бездействия для экономии заряда батареи. Однако в некоторых случаях эта функция не нужна. Например, если вы хотите использовать старый смартфон в виде настольных часов или в автомобиле в качестве навигатора.
Опция "Не выключать экран" позволит смартфону пребывать в активном режиме всё время, пока он подключён к зарядному устройству.
4. Ускорить системные анимации

Это одна из самых полезных опций, позволяющая добиться значительного визуального ускорения работы Android. Дело в том, что некоторые производители в погоне за вау-эффектами слишком перегружают операционную систему красивой анимацией.
В этом разделе опций для разработчика вы сможете самостоятельно задать время их отображения или вообще отключить. В результате будет казаться, что система начала просто летать.
5. Переключиться в черно-белый режим

Если в вашем устройстве используется AMOLED-экран, то количество отображаемых цветов действительно имеет значение для экономии батареи. Чтобы протянуть ещё больше на остатках заряда, просто активируйте монохромный режим. Данная опция тоже скрывается в настройках для разработчика и называется "Имитировать аномалию".
Владельцы смартфонов на базе операционных систем Android и iOS уже давно ждут, когда же компании Google и Apple соизволят добавить в операционную систему темную тему оформления, которая позволила бы с комфортом пользоваться мобильным устройством в вечернее и ночное время суток. На самом деле, во всех Android-смартфонах уже есть скрытая от посторонних глаз настройка, которая позволяет включить темную тему оформления, просто многие об этом даже не знают.
Темная тема оформления хороша тем, что она значительно снижает нагрузку на глаза в ночное и вечернее время, когда в помещении или на улице нет никаких источников света. Если в течении длительного времени читать черный текст на ярком белом экране, то глаза начнут испытывать большую нагрузку, что в последствии может привести к проблемам со зрением. Чтобы этого избежать нужно использовать темную тему оформления, которая делает задний фон черным, а шрифт – белым.
Включить темную тему оформления во всех Android-смартфонах очень просто, причем для этого потребуется выполнить всего лишь несколько простых действий. Использовать такую цветовую гамму можно абсолютно на всех мобильных устройствах и планшетах, работающих под управлением операционной системы Android 5.0 Lollipop и новее. Компания Google отмечает, что это может привести к большому снижению скорости работы (в пределах 5%).
Для активации ночной темы следует запустить «Настройки», а затем перейти в раздел «Дополнительно», в котором следует выбрать пункт «Специальные возможности». В самом низу этого раздела следует активировать тумблер напротив «Инверсия цветов», в результате чего весь интерфейс операционной системы Android станет темным. Большая часть элементов будет выглядеть так, словно она заточена под такой вид отображения, однако есть и некоторые минусы.
Главный минус в том, что все иконки и изображения тоже будут отображаться с инверсией цветов, то есть они будут выглядеть крайне необычно для человеческого глаза. Впрочем, темную тему оформления на Android можно включать всякий раз, когда предполагается длительное использования мобильного устройств в вечернее и ночное время суток. Хочется верить, что в будущем Google добавит в операционную систему Android полноценный и нативный ночной режим, который позволит пользоваться смартфонами и планшетами с большим комфортом.
Не упустите свой шанс! До 2 июня включительно у всех желающих есть уникальная возможность Xiaomi Redmi AirDots, потратив на это всего 2 минуты своего личного времени.
Присоединяйтесь к нам в
Для того, чтобы написать подробную инструкцию по использованию всех возможностей мобильной операционной системы iOS потребовалось бы издать толстую многостраничную книгу. В миниатюрной коробке даже внушительного по габаритам iPhone 6 Plus места под такую брошюру явно не предусмотрено. Впрочем, кто читает официальные инструкции в 2015 году? Именно поэтому периодически обнаруживаешь функции, которые были так близко, но даже спустя несколько лет использования смартфонов от Apple слышишь о них впервые. Поговорим об Универсальном доступе и возможностях троекратного нажатия клавиши Home .
Итак, переходим в Настройки – Основные – Универсальный доступ . Здесь нас ждет целый кладезь различных дополнительных настроек, но нас интересует возможность реагирования смартфона на тройное нажатие клавиши Home.
В черно-белых тонах
Чуть более месяца назад был анонсирован смартфон . Особенность устройства – наличие двух экранов: традиционного и E Ink на основе электронных чернил. Помимо того, что экран E Ink очень экономно расходует аккумулятор, выглядит он стильно. Добиться такого же черно-белого эффекта можно и на iPhone (об электронных чернилах, увы, речь не идет).

В меню Универсальный доступ листаем в самый низ и открываем пункт Сочетания клавиш . Перед нами несколько пунктов:

Ставим галочку напротив Оттенки серого и можем смело возвращаться к Dock iPhone. Теперь три раза подряд нажмите клавишу Home .

Вуаля, и экран iPhone стал серым. Повторное тройное нажатие вернет цветовую схему к нормальному состоянию.
Быстрая смена яркости к минимуму
Многие из нас любят проверить почту, полистать любимый сайт или почитать прямо перед сном. Яркий свет, излучаемый смартфоном в полной темноте, негативно влияет на наши глаза. Смотреть на яркий экран даже больно, поэтому свайп снизу вверх и смещение ползунка яркости на минимум – привычная операция, выполнять которую приходится каждую ночь. Благодаря Универсальному доступу есть более быстрый способ установки минимальной яркости.
Переходим по уже знакомому маршруту: Настройки – Основные – Универсальный доступ – Сочетания клавиш . Ничего, что каким-либо образом может быть связано с настройками яркости экрана нет. Но, кто ищет – тот находит:
-
1. Ставим галочку напротив пункта Увеличение
.
2. Три раза нажимаем клавишу Home .
3. Тремя пальцами три раза тапаем по экрану (не по клавише Home и именно тремя пальцами ).
Открывается меню Настроек увеличения – это именно то, что нам нужно.

Выбираем пункт Choose Filter (Выбрать фильтр) . Среди предложенных вариантов выбираем Low Light (Низкая яркость) . Возвращаемся к Dock, трижды нажимаем клавишу Home. Яркость резко переходит к минимальному значению.
Использование уменьшенной яркости позволяет не только быстро изменять настройки, но и снизить энергопотребление аккумулятора iPhone . Дело в том, что используя снижение яркости посредством Универсального доступа вместе со стандартными настройками яркости из пункта управления (свайп снизу вверх), можно добиться минимально допустимого уровня подсветки экрана. При стандартных настройках уровень минимальной яркости будет значительно выше. Меньше яркость экрана – меньше расход аккумулятора. Использовать такой минимальный уровень можно лишь в темное время суток. Ясным днем увидеть что-либо на экране будет невозможно.
Важно! Если при наложении фильтра часть экрана (как правило, верхняя часть) остается светлой , выполните следующие действия:
-
1. Вернитесь в настройки Сочетания клавиш
.
2. Включите Увеличение тройным нажатием клавиши Home .
3. Тремя пальцами трижды коснитесь экрана.
4. Выберите пункт Resize Lens .
5. Растяните границы фильтра на весь экран.
Два в одном
Есть возможность и одновременного использования черно-белого фильтра и минимального уровня яркости. Выполнив перечисленные во втором пункте настройки (Увеличение – Low Light ), в меню Универсальный доступ – Сочетание клавиш поставьте галочку и напротив Оттенки серого . Тройное нажатие клавиши Home вызовет такое меню:

Теперь у вас есть возможность выбрать какой именно фильтр вы хотите оставить (можно оба), а в каком необходимости сейчас нет.
В меню Универсального доступа есть масса других настроек, позволяющих регулировать уровень увеличения экрана, инверсии цвета и функции VoiceOver, но это уже совсем другая история.