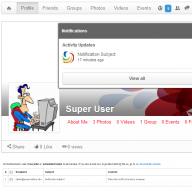TightVNC - это свободно распространяемый продукт для удаленного управления компьютером. С помощью программы TightVNC вы сможете видеть рабочий стол удаленной машины и управлять локально мышкой и клавиатурой, точно также если бы вы сидели на против этого компьютера.
Программа TightVNC:
Свободно распространяемый продукт, лицензия GPL, с полным исходным кодом;
- полезна для администрирования, удаленной поддержки пользователей, образования и изучения, и во многих других случаях;
- кросс-платформенность, доступна для Windows и Unix систем, совместима с другими VNC продуктами.
TightVNC для Windows
- Установка
- С чего начать?
Установка
Программа TightVNC поставляется в установочном исполняемом файле. Запустите файл и Вы увидите привычную инсталляционную форму, которая предложит прочитать инструкцию по установке, выберите директорию для установки, установите опции установки и продолжите установку.
После завершения установки программы, будет создана новая группа "TightVNC" в меню Пуск->Программы. Если вы хотите, чтобы программа TightVNC запускалась автоматически и работала даже тогда, когда не подключены пользователи к вашей машине, Вы должны установить программу как системный сервис выбрав соответствующее меню из программы TightVNC в секции администрирования (TightVNC->Administration->Install VNC Service). Примечание: Установка сервиса в большем случае нужна только для того, чтобы использовать комбинацию клавиш Ctrl-Alt-Del на удаленной машине (применяется только для Windows NT/2000/XP систем).
По умолчанию программа TightVNC устанавливается в директорию Program Files\TightVNC, но Вы можете выбрать другой путь во время установки. Примечание: Программа TightVNC не может быть установлена в любые системные директории и как альтернативный выход, мы можете скопировать файлы в директорию вручную и создать ярлыки для запуска программы.
Если Вы хотите установить программу на определенное количество компьютеров и не хотите каждый раз вводить один и тот же пароль на каждой машине, то Вам необходимо установить программу TightVNC, а пароль установить путем внесения изменения в реестр ветки реестра с другого компьютера. Настройки программы TightVNC в реестре:
- HKEY_LOCAL_MACHINE\Software\ORL\WinVNC3
- HKEY_CURRENT_USER\Software\ORL\WinVNC3
Инсталлятор программы TightVNC может работать в тихом режиме и не спрашивать во время установки (однако, если при установке возникнут ошибки, то будет показано диалоговое окно с ошибками). В этом режиме программа TightVNC будет установлена в директорию по умолчанию Program Files). Ниже приведена командная строка для установки программы TightVNC в тихом режиме:
Tightvnc-1.3.10-setup.exe /sp- /verysilent
Удаленное обновление
Сервер программы TightVNC может быть обновлен удаленно. Это означает что программа установки будет работать в активной сессий программы TightVNC. Пока запущен сервис программы TightVNC, не возможно заменить исполняемые файлы, поэтому инсталлятор скопирует новые файлы во временную директорию и новая версия файлов будет работать после следующей перезагрузки системы. Инсталлятор предупредит о перезагрузке системы если не будет возможности перезаписать старые файлы.
Перед использованием данной процедуры, прочтите внимательно следующее:
- Удаленное обновление обязывает перезагрузить компьютер. Если Вы хотите получить доступ к компьютеру после перезагрузке, убедитесь что программа WinVNC запущена как сервис, а не в обычном режиме.
- Если программа WinVNC запущена как сервис из другого дистрибутива, процедура установки не перезапишет сервис TightVNC. Это ограничение может быть исправлено в следующих версиях. Однако, есть другой путь для обновления: установите программу TightVNC в туже директорию, где находятся старые файлы VNC (WinVNC.exe и VNCHooks.dll). В этом случае, старые файлы будут перезаписаны новыми при перезагрузке системы и не потребуется переустанавливать сервис. Запомните, в конце установки инсталлятор предложит перезагрузить систему, в противном случае вы выбрали не верную директорию для установки.
- Есть ряд вещей которые позволят перезагрузить компьютер корректно, и вы не потеряет контроль над управлением компьютером. Другими словами нет никаких Гарантий что удаленная процедура по обновлению абсолютно надежна. Для снижения возможных рисков, закройте все запущенные приложения на обновляемой машине перед запуском установки TightVNC.
С чего начать?
Программа TightVNC как и все VNC состоит из двух частей: Сервер (также называемый WinVNC), который предоставляет доступ к экрану на запущенной машине и программа Viewer отображает удаленный экран, получаемый от сервера. Для того, чтобы начать, вы должный запустить сервер на машине, которой хотите получить удаленный доступ и подключиться с помощью программы Viewer. Дистрибутив TightVNC для Windows включает обе части: серверная и клиентская.
Запускаем сервер (WinVNC)
Сервер TightVNC может быть запущен двумя способами:
- как приложение (только для текущего пользователя);
- как серсис Windows(для всей операционной системы).
В режиме приложения, сервер может быть запущен только в текущей сессий пользователя и будет закрыт после завершения сеанса. Для запуска программы WinVNC в режиме приложения, выберите меню Start->Programs->TightVNC->Launch TightVNC Server .
Для получения доступа к машине даже тогда когда не один пользователь не зашел в систему и чтобы сервер автоматически загружался после перезагрузки системы, программа TightVNC должна быть запущена как сервис. Для установки сервиса, выберите меню Start->Programs->TightVNC->Administration->Install VNC Service . В системах Windows 95/98/ME сервис будет запущен немедленно, в системах Windows NT/2000/XP вы должны будет вручную запустить сервис из панели управления или из командной строки (net start winvnc). В любом случае, сервис будет запущен автоматически после следующей перезагрузке системы. Примечание: Если сервис VNC был запущен вручную, Вы также можете запустить вручную сервис помощи из меню Start->Programs->TightVNC->Administration->Run Service Helper , и после запуска увидите иконку в трее программы WinVNC(ниже подробнее).
Независимо от способа запуска сервера TightVNC при первом запуске будет показано окно с настройками «Properties», чтобы ввести пароли для получения доступа к машине программой Viewer. Пока пароль не установлен, сервер TightVNC не будет принимать входящие соединения из сети.
В конфигурации по умолчанию у каждого пользователя может быть свой личный пароль, также есть специальный пароль по умолчанию, используемый, когда никакой пользователь не установил свой пароль (например, когда никто не зашел в систему, или у пользователя не установлен свой пароль в учетной записи системы). Примечание: Нет никаких предустановленных паролей в программе TightVNC, пароль для всей машины используется "по умолчанию" только потому, что у пользователя в системе может быть не установлен пароль.
Чтобы установить пользовательский пароль необходимо открыть диалоговое окно с настройками «Properties» из меню как описано ниже. Если вы ходите установить пароль по умолчанию, запустите Start->Programs->TightVNC->Administration->Show Default Settings . Примечание: В заголовке диалогового окна «Properties» будет написано "Current User Properties" или "Default Local System Properties", в зависимости от редактирования тех или иных настроек.
При успешном запуске программы TightVNC появится маленькая иконка трее в системной панели задач (область уведомления). Иконка будет иметь белый фон, если нет активных соединений и другой фон, если к серверу подключен удаленный компьютер. При наведении на иконку будет отображен IP адрес подключенной машины.
Нормальный вид иконки сервера TightVNC |
При наведении мышкой над иконкой отображается IP адрес |
На подсказке отображено, что TightVNC запущен как системный сервис |
Иконка в обратимых цветах когда подключены удаленные машины |
Красный бордюр иконки сообщает, что подключения новых пользователей запрещено |
Подсказка отображет причину запрета подключений пользователей |
Щелчек правой кнопкой мышки на иконке откроет всплывающее (дополнительное) меню:
Меню сервера TightVNC |
Из меню доступны следующие команды:
- Properties... (Свойства) - показывает диалоговое окно с настройками, в котором пользователь изменяет различные параметры сервера TightVNC. Диалоговое окно так же будет доступно при двойном щелчке мышкой на иконке.
- Add New Client... (Добавить нового клиента) - Инициализируется исходящее соединение с клиентом, запущенным в режиме "listening", который будет управлять нашим компьютером.
- Kill All Clients (Отключить всех клиентов) - данное действие отключит всех активных клиентов подключенных к нашему компьютеру.
- Disable New Clients (Запретить новые подключения клиентов) - данное действие запрещает новые подключения к нашему компьютеру. Если повторно нажать на меню, то возобновятся новые подключения. Примечание: Данный режим не восстанавливается при перезапуске сервера.
- About... (О программе…) - Показывает информацию а разработчике программы.
- Close TightVNC Server - Выход, завершение работы сервера.
Запускаем программу Viewer
Для просмотра и управления удаленным рабочим столом где запущен сервер TightVNC, потребуется программа TightVNC Viewer. Для запуска программы, выберите Start->Programs->TightVNC->TightVNC Viewer . Вы увидите окно с возможностью выбора сервера к которому хотите подключится.
После ввода название сервера или IP адреса, нажмите "Connect" (Соединиться). При удачном соединении с сервером, Вам будет отображено диалоговое окно для ввода пароля и подтверждения доступа к серверу. Если пароль будет введен корректно (правильно), то произойдет соединение с сервером, и вы увидите удаленный рабочий стол.
Программу Viewer можно запустить в режиме listening (прослушивание, ожидание), используя соотвествующую кнопку окна "New Connection". В этом режиме окно будет свернуто в иконку и будет ожидать соединения, инициализируемое сервером TightVNC (смотрите описание действия меню WinVNC "Add New Client").
К окне "New Connection", Вы можете использовать кнопку контекстной помощи F1.
Используем Web Browser как Viewer (Просмотр)
Сервер VNC так же содержит небольшой Веб-сервер. Если вы соединитесь с помощью веб-броузера к серверу VNC, Java версия для просмотра и получения удаленного доступа будет автоматически установлена. Очевидно, что ваш Веб-броузер должен поддерживать Java скрипты. Вы не должны использовать прокси-сервер, скрипт Java напрямую соединяется с сервером.
Сервер прослушивает соединения для HTTP протокола на порту 5800 + номер дисплея. (Запомните, что машина с сервером WinVNC по умолчанию дисплей - 0). Таким образом для подключения второго дисплея машины "myhost", вы должны ввести в веб-броузере адрес типа: http://myhost:5802/ . Java Предложит Вам ввести пароль и потом отобразит удаленный рабочий стол.
Удаление TightVNC
Программа TightVNC может быть удалена использую опцию в панели управления «Установка и удаления программ». Примечание: Программа TightVNC не копирует никаких файлов в системные директории. Перед удаление программы TightVNC, убедитесь что программа не запущена и не установлена как системный сервис.
Утилита TightVNC (tightvnc.com) является улучшенной версией AT&T Virtual Network Computing (VNC) Viewer, созданной Костей Каплинским. Основная задача утилиты состоит в удаленном управлении другим рабочим столом, которое не будет зависеть от целевой платформы.
AT&T VNC Viewer давно используется техниками служб поддержки для решения проблем пользователей в корпоративных сетях. Этот инструмент позволяет принять на себя управление рабочим столом пользователя, а пользователь будет видеть все действия администратора. Таким образом, сокращается время, необходимое для объяснения пользователю последовательности действий, кроме этого, наблюдая за действиями администратора пользователь сможет их повторить в следующий раз, когда возникнет подобная проблема.
Конечно, некоторые пользователи не обрадуются тому, что персонал службы поддержки сможет контролировать их систему. Для этого предоставляется возможность указания пароля на открытие сеанса VNC, а TightVNC может быть настроен на простой запуск в виде приложения (настройка, принятая по умолчанию), что позволяет удаленно управлять системой только во время работы этого приложения.
Кроме корпоративной среды в качестве примера применения утилиты можно рассмотреть дальнего родственника, который всегда звонит и задает вопросы о решении проблем со своим компьютером. Пока родственник в состоянии установить связь с Интернет, утилита позволяет получить доступ к системе родственника и провести диагностику проблемы.
Теперь, когда были описаны возможности TightVNC, рассмотрим, чем он отличается от первоначального AT&T VNC Viewer. TightVNC можно воспринимать, как ускоренную версию VNC. Почти все жалобы на VNC Viewer были связаны с производительностью, особенно поверх медленных коммутируемых соединений. Кроме этого, можно настроить уровни сжатия данных сеанса, а так же качество и разрешающую способность экрана, что позволяет достичь большего быстродействия сеанса.
В процессе управления рабочим столом принимают участие два приложения:
- TightVNC Server - запустите его на системе, которую необходимо контролировать удаленно
- TightVNC Viewer - запустите его на локальной системе
Утилита TIghtVNC Viewer может запускаться в виде прилжоения и работает под управлением любой 32-х разрядной версии операционной системы Windows. Утилита предоставляет возможность управления любой 32-х разрядной операционной системы Windows, UNIX или Linux, под управлением которых работает программное обеспечение TightVNC Server.
Кроме этого, TightVNC Server может быть настроен на запуск в виде службы. Таким образом, TightVNC Server можно настроить на автоматический запуск во время загрузки системы, что позволяет подключаться к удаленной системе в любой момент, не требуя от пользователя запуска приложения TightVNC Server.
После рассмотрения основ TightVNC обратимся к методам установки и использования этой программы. Ниже приводится последовательность действий по установке TightVNC на 32-х разрядной платформе Windows:
1. Запустите программу установки TightVNC.
2. После открытия мастера установки кликните на кнопке Далее (Next) .
3. Кликните на кнопке Да (Yes) для принятия условий лицензионного соглашения (GNU General Public Licence).
4. Выберите каталог установки и кликните на кнопке Далее (Next) .
5. Выберите папку Главное меню (Start menu) , в которой будет находится программа, и кликните на кнопке Далее (Next) .
6. Оставьте флажок File Associations установленным и кликните на кнопке Далее (Next) .
7. Кликните на кнопке Установить (Install) для установки приложения.
8. После завершения установки кликните на кнопке Готово (Finish) .
После установки приложения все готово для удаленного управления системами. Для этого необходимо настроить TightVNC Server и подключиться к нему с помощью TightVNC Viewer.
Настройка TightVNC Server
Как упоминалось ранее, TightVNC Server можно запускать в виде приложения и в виде службы. Для запуска сервера в виде приложения, выберите команду Пуск > Все программы > TightVNC > Launch TightVNC Server (Start > All Programs > TightVNC > Launch TightVNC Server) . При первом запуске сервера будет выдан запрос на ввод пароля. Пользователи, которые попытаются связаться с системой средствами TightVNC Viewer должны будут ввести пароль.
При последующих запусках сервера пароль запрашиваться не будет. Пароль можно изменить, выполнив двойной щелчок на значке VNC на панели задач. Это можно сделать сразу же после запуска сервера.
Программа TightVNC может быть запущено под управлением любой 32-х разрядной операционной системы Windows, включая Windows 95/98/ME. В случае операционных систем Windows NT, Windows 2000 и Windows XP, TightVNC можно настроить на запуск в виде службы. Для запуска TightVNC Server в виде службы необходимо выполнить такую последовательность действий:
1. Выберите команду Пуск > Все Программы > TightVNC > Administration > Install VNC Service (Start > All Programs > TightVNC > Administration > Install VNC Service) .
2.
Для запуска службы в командной строке введите команду net start winvnc
и нажмите клавишу
3. Если пароль не вводился, будет выдан запрос на предоставление пароля, принятого по умолчанию. Кликните на кнопке OK.
4. В диалоговом окне Default Local System Properties введите пароль и кликните на кнопке OK.
На этом этапе сервер начнет свою работу. В следующих статьям мы рассмотрим эту тему подробнее.
Программа TightVNC предназначена для удаленного управления компьютерами. Она состоит из двух частей — серверной части и клиентской части. Программа использует систему удаленного доступа VNC. Возможно подключение как через программу клиент, так и через интернет браузер.
Наблюдались случаи появления проблем с раскладкой клавиатуры. Опыт показывает, что при работе с удаленным рабочим столом в этой программе, даже при гигабитной скорости сети, может наблюдаться снижение частоты обновления изображения на экране, что не совсем удобно при необходимости выполнения большого объема работ на удаленном компьютере.
В целом довольно стабильная в использовании программа, рекомендуемая нами для использования при обслуживании компьютеров в организациях. Не требует подключения к интернету. То есть мы можем установить программу на необходимые персональные компьютеры в локальной сети и настроить доступ с одного управляющего компьютера системного администратора. Безопасность использования программы обеспечивается паролем к подключению, паролем к настройкам программы и списком доступа в настройках программы по IP адресу.
Скачиваем программу на официальном сайте и начинаем установку. Установка программы не вызывает больших проблем и проходит в несколько этапов.
Запускаем.
Здесь необходимо согласиться с лицензионным соглашением и продолжить установку.

Выполняем установку по умолчанию всех компонентов. При необходимости в CUSTOM можно выбрать установку либо клиентской (если Вам необходимо с данного компьютера подключаться к другим), либо серверной (если Вы планируете дать доступ на удаленное управление данного компьютера) части.

Оставляем значения по умолчанию. Здесь добавляется исключение к брэндмауэру операционной системы Windows, что необходимо для организации подключения.


1 — вводим пароль и подтверждение для удаленного доступа к компьютеру (к сожалению не больше восьми символов).
Установка и настройка tightvnc server в ubuntu 16.04 и 14.04
2 — вводим пароль и подтверждение к настройкам программы.

На этом установка и начальная часть настройки программы завершена.
Для улучшения уровня безопасности удаленного управления компьютером и ограничения доступа к компьютеру по сети необходимо войти в настройки программы. Там мы переходим на вкладку Access Control . Далее нажимаем Add .

Поле 1 — устанавливаем начальный IP адрес к которому будет применяться правило. Если это будет не диапазон адресов, а отдельный хост, то заполнения поля 2 не требуется. Если правило необходимо создать для диапазона, то в поле 2 вводим конечный IP адрес. «?» — после выбора IP адресов нужно выбрать действие для создания правила, это может быть либо разрешение, либо запрет, либо запрос пользователя. Рекомендуем настроить доступ с не более чем одного или двух компьютеров.

Вопрос распространения ПО всегда актуален.
Описание TightVNC
Теперь он касается TightVNC. Можно просто прикрепить к политике msi-пакет. Но настройки придётся вносить отдельно: либо вручную, либо батником.
Но лучше, когда всё делается просто, быстро и используя один инструмент. Отличный гайд нашёл по этому вопросу тут.
Вкратце — ниже.
Создаем батник следующего содержания:
net use O: \\%1\C$
copy vnc.msi O:\ /y
copy vnc.reg O:\ /y
psexec \\%1 msiexec /i C:\vnc.msi /quiet /norestart
psexec \\%1 regedit -s C:\vnc.reg
net use O: /delete /y
O: - название сетевого диска;
%1 - имя удаленного компьютера (можно подать как параметр при вызове батника из командной строки или же заменить прямо в батнике на нужное имя);
vnc.msi - установочный файл TightVNC, должен лежать в той же папке, что и батник, тестировалось на версии TightVNC 2.6.4 32-bit;
vnc.reg - предварительно экспортированная в файл ветка реестра HKEY_LOCAL_MACHINE\SOFTWARE\TightVNC с машины, на которой уже установлен и настроен TightVNC (ветка содержит такие параметры, как пароль для поключения, файл должен лежать в той же папке, что и батник).
Если удобней стартовый скрипт — пожалуйста! Если доверяем только себе — вручную через psexec.
P.S. Рег-файлы под Windows7 и Windows XP отличаются.
P.S.2. DFMirage-драйвер дисплея ставить тоже нужно, но с этим надо разбираться отдельно. Без него VNC-сервер может знатно тормозить.
- Tutorial
Это руководство о том, как настроить noVNC для удалённого доступа к компьютерам на Windows.
Почему noVNC?
- У Windows есть «родное» средство для удалённого доступа - Remote Desktop Connection. Но оно есть не во всех версиях Windows - например нет в Home edition.- Также существует множество VNC серверов и клиентов для любой версии Windows. Но для их использования нужно ставить VNC клиент. А бывают случаи, когда ставить ничего нельзя (ограничение прав), или нежелательно, чтобы не оставлять следов на чужом компьютере.
- Ещё есть Chrome Remote Desktop, которому на стороне клиента нужно только расширение в браузере. Но у меня был случай, когда протокол Хрома был заблокирован организацией (там почто всё было заблокировано), а noVNC использует обычный HTTP и поэтому работал.
Насколько я знаю, noVNC - единственное средство, которое позволяет подключиться к удалённому компьютеру без установки какого-либо клиента - используется лишь браузер.
Ещё есть SPICE , но для него я не нашёл сервера под Windows.
В результате этого руководства, мы сможем просто открыть линк в браузере, ввести пароль и пользоваться удалённой системой.
Необходимым условием является проброс портов, или белый IP удалённого компьютера. Также можно воспользоваться VNC repeater. Но это уже выходит за рамки этой статьи.
Общая схема
Сначала мы поставим обычный VNC сервер на порт 5900.Затем поставим noVNC и WebSockify на порт 5901.
Цель, чтобы получилось приблизительно вот так:

Теперь запускаем command prompt с администраторскими правами:

Запускаем WebSockify:
C:\> cd c:\noVNC\websockify
c:\noVNC\websockify> websockify.exe 5901 127.0.0.1:5900 --web c:\noVNC\noVNC-master
WARNING: no "resource" module, daemonizing support disabled
WebSocket server settings:
- Listen on:5901
- Flash security policy server
- Web server. Web root: c:\noVNC\noVNC-master
- No SSL/TLS support (no cert file)
- proxying from:5901 to 127.0.0.1:5900
Первый параметр выше - порт на котором noVNC будет слушать: 5901
. Этот порт нужно сделать доступным для клиентов.
Второй параметр - IP и порт, где стоит VNC сервер: 127.0.0.1:5900
Третий параметр --web инструктирует noVNC, чтобы он отдавал содержимое директории c:\noVNC\noVNC-master по HTTP(s). По умолчанию noVNC отдаёт только VNC вебсокет, но этот параметр позволяет иметь и HTTP сервер на этом же порту.
В директории c:\noVNC\noVNC-master переименуйте файл vnc.html в index.html , чтобы он отдавался по умолчанию.
Теперь noVNC клиент должен быть доступен на порту 5901:

Попробуйте также открыть noVNC страницу с другого компьютера/смартфона, чтобы удостовериться, что она доступна снаружи. Если нет - то проверьте:
Что у вас Windows Firewall не блокирует внешние подключения на этот порт,
- что ваш роутер правильно перенаправляет запросы на этот порт на нужный компьютер; если надо гуглите «проброс портов».
Соединяемся (Connect), вводим VNC пароль и видим рабочий стол удалённого компьютера!
Если что-то пошло не так, то ошибки должны показаться в нашей консоли.
Остановить noVNC сервер можно нажав Ctrl-C в консоли. Описанная выше конфигурация работает по HTTP (и по WS).
Добавляем SSL с самоподписанным сертификатом
Добавлять SSL - необязательно. Создать самоподписанный сертификат можно вот так:Openssl req -new -x509 -days 365 -nodes -out self.pem -keyout self.pem
Для Windows openssl можно взять .
В результате получаем файл self.pem, на который надо указать при старте noVNC:
C:\noVNC\websockify> websockify.exe 5901 127.0.0.1:5900 --web c:\noVNC\noVNC-master --cert=c:\noVNC\self.pem
Теперь у нас работает HTTPS и WSS (WebSocket Secure). Для WSS в настройках (Settings) нужно указать Encrypt. Интересно, что noVNC использует один и тот же порт для HTTP и HTTPS - он «умеет» различать запросы и правильно отвечать.
Так как сертификат самоподписанный, то в браузере нужно будет принять этот сертификат.
Let"s Encrypt
У меня нет инструкций о том, как настроить систему, чтобы Let"s Encrypt автоматически генерировал сертификат специально для нашей системы. Для этого потребовалось бы, чтобы noVNC работал на порту 80, что конечно же возможно, но может быть неудобно, и найти способ интегрировать certbot, чтобы эти файлы публиковались в нужную директорию. Думаю, что это возможно, но я этого не сделал. Если вы допилите - поделитесь в комментариях.В моём случае, у меня уже есть домашний сервачок с NGINX и DDNS именем, который настроен автоматически получать сертификат от Lets Encrypt.
Вы можете запустить что-то похожее у себя. есть инструкции о настройке Let"s Encrypt для Linux и Windows.
Поэтому для noVNC я просто использую уже существующие pem -файлы, сгенерированные для nginx .
Let"s Encrypt создаёт следующие файлы:
Cert.pem: Your domain"s certificate
chain.pem: The Let"s Encrypt chain certificate
fullchain.pem: cert.pem and chain.pem combined
privkey.pem: Your certificate"s private key
На Ubuntu их можно найте по вот такому пути: /etc/letsencrypt/live/your_domain_name
Нужно скопировать (объединить) fullchain.pem и privkey.pem в один файл, например назовём его encrypt.pem , и этот файл мы будем использовать для noVNC .
Конечно, работать это будет только если nginx сервер и noVNC - на одном домене. Порты могут быть разными.
И нужно не забывать, что сертификаты годны только несколько месяцев, а потом надо копировать обновлённые файлы.
Добавляем noVNC, как Windows-сервис
Загружаем zip-архив , и распаковываем файлы оттуда так, чтобы они лежали в той же папке, где и файл websockify.exe , то есть в нашем случае в c:\noVNC\websockify .При запуске, сервис будет использовать параметры из файла noVNCConfig.ini . Вот пример моего конфига:
5901 127.0.0.1:5900 --web C:\noVNC\noVNC-master --cert=c:\noVNC\encrypt.pem
В консоли, запущенной с администраторскими привилегиями создаём новый сервис:
Sc create "noVNC Websocket Server" binPath= "c:\noVNC\websockify\noVNC Websocket Service.exe" DisplayName= "noVNC Websocket Server"
Если нужно будет удалить сервис, то вот так:
Sc delete "noVNC Websocket Server"
Открываем сервисы (Control Panel → Administrative Tools → Services) и запускаем noVNC Websocket Server. Также здесь можно настроить, чтобы сервис стартовал каждый раз вместе с Windows:

Известные недоработки
Раскладка клавиатуры
Я обнаружил, что русская раскладка клавиатуры работает довольно необычным образом:Если у клиента выбран русский язык, то на удалённый компьютер нажатия клавиш не передаются вообще.remote desktop Добавить метки
Работа с общими файловыми ресурсами - лишь один из примеров использования SSL Explorer. Ниже мы покажем способ удалённого доступа к рабочему столу Windows средствами решения, основанного на открытом исходном коде - TightVNC, совмещённом с туннелированием SSL Explorer.
Вы спросите: почему нужно использовать TightVNC, если в SSL Explorer уже есть поддержка RDP? На самом деле, поддержка RDP есть, и вовсе не обязательно использовать TightVNC. К сожалению, не все ОС поддерживают RDP, например Windows XP Home.
Кроме того, RDP является протоколом Windows, а VNC - кросс-платформенным. Другими словами, расширение Windows TightVNC, установленное на компьютер с SSL Explorer, позволит работать не только с Windows, но и с Linux и другими системами, на которые установлен сервер VNC. VNC является решением, основанным на открытом исходном коде, и не требует покупки лицензии, а также его можно самостоятельно изменять по мере необходимости. Кстати, для SSL Explorer есть расширения с поддержкой и других протоколов, таких как Citrix ICA для пользователей серверов Citrix.
Для настройки TightVNC нужно сделать всего три шага.
- Установить поддержку TightVNC в SSL Explorer в разделе "Управление расширениями/Extension Manager".
- Установить TightVNC на ПК, к которому нужно предоставить удалённый доступ.
- Создать ярлык для подключения SSL Explorer к нужному ПК.
Шаг 1
Скачиваем TightVNC . В архиве есть XML-файл для интеграции с SSL Explorer.
Заходим в раздел "Управление расширениями/Extension Manager" в меню "Конфигурация/Configuration" (рис. 27).
Рис. 28. Экран закачки расширения. Нажмите на картинку для увеличения.
Нажимаем "Найти/Browse" , выбираем местоположение скачанного TightVNC. Нажимаем кнопку "Закачать/Upload" для установки на SSL Explorer.
Надо установить TightVNC на ПК, к которому нужен удалённый доступ. ПО можно скачать, например, . После скачивания, нужно установить его на ПК. Убедитесь, что оно установилось как служба. Отметим, что также нужно задать пароль для доступа к серверу TightVNC. Закладка настройки находится в разделе "Показать свойства пользователя/Show current user properties" - рис. 29.

Рис. 29. Настройка TightVNC.
Этот пароль будет нужно указывать при каждом подключении к ПК с клиента VNC (в том числе через SSL Explorer). Рекомендуем отметить "разрешить локальные подключения/allow loopback connections" в разделе администрирования (рис. 30).

Рис. 30. Администрирование TightVNC.
Примечание. SSL Explorer использует порт TCP 443, TightVNC - TCP 5900. На компьютере с серверной частью VNC брандмауэр должен разрешать входящие подключения на порт TCP 5900.
Шаг 3
Создадим ярлык для подключения TightVNC. Выбираем "Приложения/Applications" в меню "Управление ресурсами/Resource Management" (рис. 31).
Рис. 31. Приложения. Нажмите на картинку для увеличения.
Выбираем тип ярлыка. В нашем случае "TightVNC for Windows" (рис. 32).
Рис. 32. Ярлык. Нажмите на картинку для увеличения.
Указываем название и описание ярлыка (рис. 33).
Рис. 34. Настройки приложения. Нажмите на картинку для увеличения.
Нужно выбрать политику для ресурса. В нашем случае - "Все/Everybody" (рис. 35).
Рис. 35. Политика. Нажмите на картинку для увеличения.
На следующем экране (рис. 36) подтверждаем выбор. Если всё указано верно, то нажимаем "Завершить/Finish".
Рис. 37. Подтверждение настроек. Нажмите на картинку для увеличения.
В правом верхнем углу экрана нажимаем "Выход/Logout" для завершения сеанса Super User. Выполняем вход от имени только что созданного пользователя (в нашем случае John Smith). После входа видим список доступных ярлыков "My Favorites" , в котором показаны все установленные приложения.
Рис. 38. Консоль пользователя. Нажмите на картинку для увеличения.
Экран, показанный на рис. 38, - именно то, что увидит пользователь при работе с SSL Explorer. Выбираем TightVNC, после чего SSL Explorer запустит клиента Java VPN, настроит туннель и запустит клиента TightVNC для удалённого подключения к рабочему столу ПК. Если всё настроено правильно, то появится экран входа TightVNC, где нужно указать соответствующий пароль (рис. 39).

Рис. 39. Аутентификация TightVNC.
После аутентификации появится окно рабочего стола. На рис. 40 показан пример.
Рис. 40. Удалённый рабочий стол TightVNC. Нажмите на картинку для увеличения.
Для наглядной демонстрации настройки можно просмотреть Flash-ролик на сайте 3SP, в котором показаны основные этапы настройки удалённого администрирования. Несмотря на то, что в ролике показана настройка SSL Explorer со встроенным клиентом RDP, основные параметры для TightVNC будут те же. Более подробно о TightVNC можно почитать на сайте tightvnc.com .Проверяем установлен ли tightvncserver
на хосте к которому будем удаленно подключаться:
Dpkg -l | grep vnc
пакет установлен увидим:
Ii tightvncserver 1.3.9-6.4 amd64 virtual network computing server software
Установим Tightvncserver
если нет, установим его:
Sudo apt-get install tightvncserver
Запускаем tightvncserver
(дополнительные ключи запуска ищите в интернете):
Tightvncserver:1 -geometry 1024x768 -dpi 96 -nolisten tcp
где
:1 - номер дисплея, который будет доступен по порту 5901
-geometry 1024x768 - разрешение дисплея
-dpi 96 - Dots per inch
будет запрошен пароль (с подтверждением, нужно ввести два раза) и запрос на необходимость ввода пароля на режим "только просмотр", сразу же после этого можно подключиться к дисплею. К примеру из под Windows запустив программу Tightvnc Viewer , и введя
Ipaddress:5901
где ipaddress - айпшник хоста, к которому подключаемся
5901 - порт, на котором доступен дислпей 1, можно в TightVNC Viewer для Windows вводить ipaddress:1
Выведем список запущенных дисплеев
ps aux | grep vncОстанавливаем дисплей
№1 командой
Tightvncserver -kill:1
Установим постоянный пароль для доступа к дисплею
Поскольку дисплей всегда запускается от имени какого либо пользователя, установми пароль для пользователя NameUser, от имени которого мы будем запускать дисплей в автозагрузке (см. далее)
залогинемся под пользователем от имени которого будем запускать дисплей, введя команду и пароль (интересно что su расшифровывается как switch user, а не как super user как многие считают)
Su NameUser
введем команду для задания пароля, его необходимо будет ввести два раза и указать необходим ли пароль для режима "только чтение"
Tightvncpasswd
пароль записывается в файл
/home/NameUser/.vnc/passwd
удалив этот файл, сбрасывается пароль
Настраиваем отображение дисплея при запуске
Сделаем бекап файла настройки дисплея
Sudo cp /home/NameUser/.vnc/xstartup /home/NameUser/.vnc/xstartup.default
заменим содержимое файла дисплея xstartup на
#!/bin/sh def export XKL_XMODMAP_DISABLE=1 unset SESSION_MANAGER unset DBUS_SESSION_BUS_ADDRESS gnome-panel & gnome-settings-daemon & metacity & nautilus & gnome-terminal & Можно добавлять запускаемы программы при старте дислпея через символ &
Можно запустить другой оконный менеджер (он разумеется должен быть установлен, в данном примере запускаеться Gnome), а так же еще много что интересного...
Добавим tightvncserver в автозагрузку
создадим скрипт автозапуска для этого перейдем в папку
Cd /etc/init.d/
Или создадаем файл скрипта с именем vncserver
Touch vncserver
вставляя в файл следующий текст
Содержимое файла#!/bin/sh -e
### BEGIN INIT INFO
# Provides: vncserver
# Required-Start: networking
# Default-Start: 3 4 5
# Default-Stop: 0 6
### END INIT INFO
PATH="$PATH:/usr/X11R6/bin/"
# The Username:Group that will run VNC
export USER="NameUser"
#${RUNAS}
# The display that VNC will use
DISPLAY="1"
# Color depth (between 8 and 32)
DEPTH="16"
# The Desktop geometry to use.
#GEOMETRY="
#GEOMETRY="800x600"
GEOMETRY="1024x768"
#GEOMETRY="1280x1024"
# The name that the VNC Desktop will have.
NAME="my-vnc-server"
OPTIONS="-name ${NAME} -depth ${DEPTH} -geometry ${GEOMETRY} :${DISPLAY}"
. /lib/lsb/init-functions
case "$1" in
start)
log_action_begin_msg "Starting vncserver for user "${USER}" on localhost:${DISPLAY}"
su ${USER} -c "/usr/bin/vncserver ${OPTIONS}"
;;
stop)
log_action_begin_msg "Stoping vncserver for user "${USER}" on localhost:${DISPLAY}"
su ${USER} -c "/usr/bin/vncserver -kill:${DISPLAY}"
;;
restart)
$0 stop
$0 start
;;
esac
Или копируем его с сайта командой
Wget http://сайт/vncserver
Выставим на него права
для добавления в автозагрузку выполняем команду
Update-rc.d vncserver defaults
для запуска без перезагрузки и вообще запуска и остановки tightvncserver с параметрами указаными в скрипте используйте команды соответветсвенно
/etc/init.d/vncserver start /etc/init.d/vncserver stop