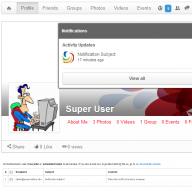Для того чтобы понять, как установить Windows 10 с флешки, необходимо уяснить один важный момент: процесс установки состоит из трех этапов, а конкретно, создания загрузочного носителя, настройка БИОС и использование накопителя по назначению.
Мы разберем все эти три этапа пошагово и очень подробно, чтобы ни у кого не осталось никаких вопросов и каждый мог совершенно спокойно установить Виндовс 10 на ноутбук или ПК. Поехали!
Шаг №1. Создание загрузочной флешки
В качестве такого носителя также может использоваться не только съемный накопитель, то есть флешка, а и обычный DVD или даже CD диск. Но такой вид хранителей информации уже давно стал пережитком прошлого и намного удобнее взять USB-носитель.
Легче всего создать загрузочный накопитель с помощью официальной утилиты от Microsoft, которую можно скачать на официальном сайте . Называется она Media Creation Tool, хотя это не так важно. Когда Вы это сделаете, запустите ее и выполните следующие простые действия:
- После запуска придется немного подождать, пока программа выполнит подготовку к дальнейшим действиям. Когда она завершится, Вы увидите лицензионное соглашение. При желании его можно прочитать, но в любом случае нужно нажать на кнопку «Принять».

- На следующем шаге поставьте отметку напротив пункта «Создать установочный носитель для другого компьютера» и нажмите «Далее».

- Дальше поставьте отметку на пункте «USB-устройство флэш-памяти» и снова нажмите «Далее».

- Если Вы хотите создать образ точно такой же операционной системы, которая уже используется на Вашем компьютере, в следующем окне не нужно ничего менять, а просто нажать «Далее». Если же Вы хотите записать на флешку другую версию ОС, снимите галочку с пункта «Использовать рекомендуемые параметры для этого компьютера» и поменяйте параметры «Выпуск» и «Архитектура». После этого, опять же, нажмите «Далее».

- Дальше останется проверить все введенные ранее параметры и нажать на кнопку «Запись». Подождите, пока программа закончит свою работу. Обычно этот процесс не занимает очень много времени.
Стоит сказать, что зависает эта утилита очень редко, поэтому если Вам покажется, что все остановилось и ничего не происходит, лучше не прерывайте процесс записи. Вместо этого просто еще немного подождите.
Конечно, если все это длиться уже несколько часов, значит, что-то не так, но это весьма маловероятно. В любом случае Вы получите полностью работоспособный загрузочный накопитель информации с установочными файлами Windows 10.
Создать его также можно с помощью очень известной и простой программы UltraISO. Как это сделать, описано в нашей статье по обновлению ОС на ноутбуке.
Теперь нужно сделать так, чтобы компьютер загружался с него. Делается это через БИОС.
Шаг №2. Настройка БИОС
Перед тем, как начнется непосредственно установка, важно настроить компьютер на загрузку с флешки. В зависимости от версии BIOS/UEFI эта процедура будет выглядеть по-разному.
Чтобы изначально попасть в БИОС, необходимо при загрузке нажимать определенную клавишу, чаще всего Delete или F2. Обычно на загрузочном экране, кроме прочих надписей, написано и то, какую же кнопку следует нажимать.
Как это может выглядеть, показано на рисунке №5.

- AMI BIOS. В данном случае необходимо клавишами «Вверх», «Вниз», «Вправо», «Влево» и «Enter» перейти на вкладку «Boot» вверху. Дальше перейдите в раздел «Hard Disk Drives» и нажмите на «1st Drive». Там поставьте на первое место флешку - узнать ее можно по названию. То же самое сделайте в разделе «Boot device priority», только там нужный пункт будет называться «1st boot device». Нажмите «Esc», чтобы выйти и перезагрузите компьютер, если этого не произошло автоматически.



- AWARD или Phoenix BIOS . Зайдите в раздел «Advanced BIOS Features» и найдите там пункт «First Boot Device». Нажмите на нем «Enter» и в появившемся окне выберете вариант «USB-HDD» или «USB-Flash». Нажмите «Esc», чтобы выйти.

- H2O BIOS. Здесь все практически так же, как в AMI BIOS. Сначала необходимо перейти на вкладку «Boot», но дальше следует нажать на пункт «External Device Boot» и выбрать вариант «Enabled». Затем в разделе «Boot Priority» следует поставить «External Device» на первое место. Делается это с помощью кнопок «F5» и «F6». Опять же, выйдите из этого меню с помощью кнопки «Esc».

Если Вы уже используете UEFI, а не БИОС, то все намного проще.
В данном случае процедура заключается в том, чтобы перейти в раздел «Boot Sequense» или «BIOS Features», а затем «Boot Options». После этого можно будет просто курсором мыши перетащить флешку на первое место загрузки. Также бывает, что нужный пункт меню так и называется - «Очередь загрузки» или что-то в этом роде.


Хотя пользователям Windows 8 и младше с UEFI вовсе необязательно даже заходить в системное меню. Здесь достаточно сделать следующее:
- с помощью поиска найдите окно «Обновление и восстановление»;
- перейдите на вкладку «Восстановление» слева;
- нажмите на кнопку «Перезагрузить сейчас»;

- дальше нажмите на кнопку «Использовать устройство»;
- выберете свою флешку в появившемся списке.

Как видим, все предельно просто. Если у вас что-то не получается, лучше обратиться к инструкции для компьютера или же на страницу справки Microsoft . Но большинство доступных на сегодняшний день вариантов мы перечислили выше.
Шаг №3. Непосредственно установка
Собственно, теперь нужно использовать созданный загрузочный накопитель для установки Windows 10. Если Вы делали ее таким способом, как описано в шаге №1, то процесс установки будет выглядеть следующим образом:
- После загрузки компьютера появится окно, в котором необходимо выбрать язык, который Вы будете использовать, формат времени и метод ввода, то есть раскладку на клавиатуре. Если до этого Вы использовали русский язык, все эти параметры по умолчанию будут выставлены под Россию. Все это можно поменять, просто нажимая на соответствующий пункт. Когда параметры будут указаны, нажмите «Далее».

- В следующем экране просто нажмите кнопку «Установить». Она там единственная и спутать ее с чем-то другим невозможно.
- Дальше появится окно ввода лицензионного ключа продукта. Если он у Вас есть, введите и нажмите «Далее». А если же нет, нажмите на надпись «У меня нет ключа продукта». Все равно произойдет перенаправление на следующий экран установки Виндовс.
Важно! Если Вы создавали образ своей системы, введите ключ для нее. Это актуально и для случаев, когда Вы устанавливаете ОС на другой компьютер.

- Если Вы ввели ключ, версия операционной системы будет определена автоматически. А если нажали на вариант, при котором у Вас нет ключа продукта, придется выбрать ее самостоятельно. Желательно конечно выбирать такую же версию, которая уже используется на компьютере, но Вы можете нажимать и на другую. В конце нажмите «Далее».

- Дальше придется согласиться с лицензионным соглашением. Если есть желание, его даже можно прочитать, хотя во всем мире это делает очень мало людей. В любом случае поставьте галочку напротив пункта «Я принимаю условия лицензии» внизу и нажмите «Далее».

- Если Вы хотите просто обновить уже существующую систему и сохранить все файлы и настройки, в следующем окне нажмите на первый вариант, то есть «Обновление: установка Windows с сохранением…». Но если Вы хотите все убрать и поставить на компьютер полностью чистую ОС без файлов и настроек (которые, кстати, возможно, стали причиной каких-либо поломок на компьютере), выбирайте второй вариант - «Выборочная: только установка Windows…». При желании, кстати, можете прочитать более подробно об этих вариантах. Для этого нужно нажать на надпись «Помощь в принятии решения» немного ниже.

- Одной из операций, которая выполняется при выборочной установке, является разделение жесткого диска. Как проходит эта процедура и каковы ее принципы, можно прочитать в нашей статье по разделению дисков (способ №3). Выполните все предусмотренные при выборочной установке операции и нажмите «Далее».
- Дальше Вы сможете просто наблюдать за ходом установки поэтапно. Обычно сначала копируются необходимые файлы, затем они готовятся к установке, а в конце устанавливаются компоненты и обновления. Здесь стоит просто подождать.

- Собственно, на этом установка закончена. Но Вам еще нужно будет выполнить первичную настройку системы. В рамках этого этапа Вы снова выберете свое местоположение, раскладку клавиатуры, создадите учетную запись в Microsoft или же просто авторизуйтесь, если она у Вас уже есть. Также по желанию можно установить код входа, подключить облачное хранилище и настроить конфиденциальность.
Совет: После установки проверьте все драйвера. Для этого легче всего использовать программу DriverPack Solution . Она позволяет не только проверить, но и обновить драйвера, если это необходимо.
На этом весь процесс установки закончен и можно свободно пользоваться Windows 10.
Устанавливать windows 10 на компьютер или ноутбук hp, asus, acer, sony, lenovo, samsung, toshiba с флешки или диска через биос не обязательно.
Можно через обновление. Во втором варианте в биос входить не нужно, он проще и по эффективности ничем не отличается.
Кого он заинтересовал – там найдете подробное описание. Если же есть желание устанавливать через биос – читаем дальше. Первое что вам понадобится – это войти в него.
ВНИМАНИЕ: одного варианта войти в биос нет – узнать, как это делать для всех .
Теперь еще одно. Возможно вам не понадобится даже входить в биос. Просто вставьте диск или флешку с которых намерены установить windows 10 и при включении нажимайте клавишу Esc / F8 / F10 / F11 или F12.
Также можете при запуске компьютера или ноутбука снизу увидеть надпись в виде названия клавиш и их сочетаний.
Запомните только клавиши, перезагрузите ПК и сразу при включении постоянно нажимайте их, пока не увидите окна с выбором загрузки.
Если будет установлен диск, то вы должны увидеть DVD привод, если флешка, то название флешки.
Еще одно перед установкой виндовс 10 через биос обязательно включите компьютер или ноутбук и посмотрите сколько ГБ на диске «С», если у вас несколько разделов.
Это нужно для того, потому что вы не увидите названий раздел это «C» или «D», а лишь сколько на них имеется ГБ.
Если выше изложенное результата не дало, тогда ниже узнаете, как все это проделать на разных типах биос.
Как установить windows 10 c диска или флешки через биос AMI
Чтобы в AMI BIOS началась установка Windows 10, после входа, переходим на вкладку «Boot». Мышкой не получится, только клавишами со стрелками (внизу справа).
После перехода нажмите на строку: «Boot Device Priority» и кликните по «Ентер».
Затем увидите, что первая строка «1st Boot Devise» выделена белым цветом – нажмите Ентер. Там перемещаться можно клавишами со стрелками верх / вниз.
Если нужно выполнить установку с диска, то выберите CD-ROM, если с флешки, то если она вставлена, то должна отобразится.
 На картинке сейчас ее нет, так как у меня не установлена. У вас должна быть строка USB-HDD» или «Removable Devices.
На картинке сейчас ее нет, так как у меня не установлена. У вас должна быть строка USB-HDD» или «Removable Devices.
Когда определите с чего устанавливать, то выделите диск или флешку клавишами со стрелками верх / вниз и жмите Ентер.
Теперь сохраните изменения клавишей F10 и согласитесь с сообщением щелкнув по кнопке Ентер. Если что-то пойдет не так вы всегда можете сделать шаг назад кнопкой Esc.
Как установить windows 10 c диска или флешки через биос Award Phoenix
В биос Award Phoenix управление также делается кнопками со стрелками. Чтобы настроить на установку Windows 10 нажмите на строку: «Advanced bios Feature» и кликните на: «First Boot Devices».
 Здесь в зависимости от способа установки выберите CD-ROM, если с диска или USB, если через флешку.
Здесь в зависимости от способа установки выберите CD-ROM, если с диска или USB, если через флешку.
Как установить windows 10 c диска или флешки через биос UEFI
Биос UEFI более продвинутый, в нем даже есть русский язык (может не у всех, у меня есть.)
Если у вас будет на русском (на первой вкладке язык можно изменить), то после входа перейдите на вкладку «загрузка».
Затем в разделе приоритет загрузки нажмите на строку «параметр загрузки #1» и назначьте загрузочное устройством диск или флешку. Если устанавливаете с диска, выберите привод.
Если с флешки - выберите Removable Devices / USB и переместите выбранное устройство на верх списка. Для сохранения кликайте F10 и подтверждайте Ентер.
ПРИМЕЧАНИЕ: очень часто после изменения настроек биос windows 10 с диска или флешки не устанавливается.
Тогда сразу после входа в систему пробуйте нажимать либо любую клавишу, либо кнопку Esc. Конечно могут возникнуть неописанные проблемы, тогда поможет вопрос в комментариях с описанием проблемы. Успехов.
Как видно из заголовка статьи, речь сегодня пойдёт об установке Windows 10 с USB флешки, рассмотрим это действие в подробностях. Также замечу, что и те, которые для себя выбирают способом установки Виндовс посредством DVD — никаких принципиальных отличий в работе нет, так что описания в статье замечательно подойдут и для пользователей, избравших вариант установки Винды с DVD накопителя.
Шаги установки ОС можно разделить на три основных: Создание загрузочного накопителя (если того не имеется); подготовка к установке… ну и сама установка — процесс установки по шагам — системы на компьютер.
Что жж, приступим:
Текст по пунктам:
перво-наперво нужно…
создать загрузочный накопитель
Пройдите по наиболее для вас симпатичным ссылкам и создайте USB загрузочный накопитель из установочных файлов Windows 10.
…что нужно иметь в виду — если у вас есть лицензия ОС, то, возможно, наилучшим вариантом будет сделать загрузочную флешку (выше самая первая ссылка), используя официальную утилиту от Microsoft: и ещё нужно помнить, что разрядность скачиваемого средства (утилита такая ловкая) для создания, к примеру, USB носителя для установки должна соответствовать вашей операционной системе.
подготовка к установке системы Windows 10
В общем, подготовка к установке (или переустановке) ОС виндовс, не менее важная часть сегодняшнего действа! потому что опосля установки частенько оказывается, что многие важные документы пропали бесследным образом, без возможности восстановления!
Позаботьтесь о важных файлах: перенесите куда-то в безопасное место на флешку, или хотя бы на диск «D».
Знаете что, если я что-то упущу в описании (немудрено, ведь для меня установка кажется элементарной, а поэтому могу позабыть о чём-то важном), то вы непременно задавайте вопросы в комментариях, я тут же отвечу, помогу… ибо всегда практически на сайте.
Что нам для настроек биос нужно? а нам нужно непременно открыть недра самого BIOS и установить наш предполагаемый установочный накопитель (установочную флешку) первой в очереди загрузки (если та подключена к компьютеру в момент загрузки системы).
как зайти в BIOS при переустановке Windows — перезагружая компьютер…
БИОС открыть как правило можно так: при перезагрузке компа в самый его момент перехода к старту загрузки системы (обычно, это миг чёрного «переходного» экрана) нужно не упустить момент и кликнуть, если у вас стационарный компьютер, клавишу «Del», либо же клавишу F2 — это на ноутбуках, но!! вход в BIOS для некоторых вариантов гаджетов может незначительно отличаться — смотрите документацию.
Более подробно опишу в следующей статье, а пока по шагам… порядок на скринах:
Стартовое окно БИОС выглядит примерно так: нам нужно отыскать раздел меню «Boot» .
Открываем раздел Boot.
Выбираем подраздел: «Boot Device Priority» …


Клавиша Enter…

Начнётся применение новых параметров БИОС — это всегда сопровождается перезагрузкой…
Итак: если первичность загрузки с внешнего накопителя установлена, то при перезагрузке компьютера появится такая запись:
Press any key to boot from CD ort DVD — значение: нажмите любую клавишу для загрузки с CD или DVD
установка Windows 10 на компьютер, ноутбук…
В самом начале установки Виндовс с USB накопителя (флешки) нам требуется указать предустановочные формальности: как то — язык, фотрмат времени и метод ввода с клавиатуры…
Всё это возможно оставить так, как есть, ибо при скачивании пакета (по ссылке выше) мы задавали параметры… если у вас сторонний пакет Windows 10 — задавайте свои параметры.

Ну и… как понимаете остаётся тюкнуть «Установить»…

Обратите внимание на такую отсылку к опции «Восстановление системы»… это полезная компонента управления Виндовс, и в некоторых случаях здорово выручает, однако, сегодня не об этом — но можете почитать .
Примерно таким, как скрин ниже, будет следующее окно, в нём потребуется, коли у вас ключ продукта был приобретён отдельно, ввести этот ключ. Если у вас полный пакет ОС (либо пробный вариант) то пропустите этот шаг.

Тот вариант системы, который был на вашем компьютере (это если есть лицензия).
Что-то типа такого выбора предстоит сделать… не буду мудрить рассказами, вы сами знаете что вам нужно)

Потом предстоит выполнить самый мудрёный шаг: согласиться с лицензионным соглашением и пр. и пр.
Опосля согласия предстоит выбрать тип установки системы виндовс 10…

Тут два варианта: прочтите…
советую выбрать 2-ю вариацию «Выборочная установка» — это чистая установка, без всяких лишних сохранений на диске «С» предыдущей ОС системы, которая в этом случае поместится в папку Windows.old — в принципе всё это значит ни что иное как банальное обновление, — нам же требуется чистая и полная установка.
Откроется окно выбора раздела диска, который решаем отвести для установки (разделов, вероятнее всего, у вас будет гораздо больше, нежели наблюдали в проводнике):

На картинке я указал примерный вариант стрелочкой… но вы выбирайте свой основной диск: вероятно, помните его именные данные, вот по ним и ориентируйтесь, — как правило, имя требуемого диск «С».
Нюанс: если просто выбрать «Удалить» — без «Форматирования» — прежняя установленная системочка поместиться также, как говорилось чуть выше, в папку Windows.old… из неё можно выцедить какие-то свои файлы, если вы их забыли сохранить заранее… Однако, помните — эта папка является мусором системы… и, возможно, .
В общем, присматривайтесь внимательнее… (и не бойтесь — коли читаете статью, значит решились лично на переустановку Виндовс)… в случае ошибки — любой из разделов можно запросто создать вновь, используя опции «Удалить» или «Создать», причём возможно по желанию отвести наиболее оптимальный объём для каждого раздела…
Также возможно выбрать свободный раздел диска (или создать новый!) который укажете для установки: что примечательно — в этом случае, у вас на компе будут две абсолютно рабочих системы — а вам, при очередных запусках компьютера, только и нужно что указать которую из систем запускать. В некоторых случаях, юзеры, этот подход замечательно используют… Попробуйте и это, но только тогда, когда немного станете увереннее в управлении компьютером…
Итак — если раздел диска указан, то примерным итогом наших сегодняшних действий, кликаем кнопку «Далее»…
Откроется такое симпатичное во всех отношениях окошко мониторинга процесса установки ОС Windows 10.

Окно-то симпатичное, но процесс немного утомительный… потому что процесс установки виндовс достаточно долгий по времени, и, скажем так, включает в себя несколько перезагрузок компьютера — и это нормально.
Нам только остаётся ожидать!
Через определённое время виндовс 10 практически установлена… остаётся только подстроить организационные данные ОС — это: выбрать регион… параметры клавиатуры и прочее. Я не стану сорить скринами, это всё и так ясно, как день)
В итоге настроек… (возможно, потребуется, для применения окончательных параметров, очередная перезагрузка)

Самый главный и приятный постулат: финал настроек компонентов Виндовс 10 неизбежен…
После окончательной перезагрузки, если задавали пароль для выхода в систему — введите его, и — наконец перед вами во всей красе откроется рабочий стол Windows 10…
Это означает что система успешно установлена и мы можем приступить к работам…
...А мне остаётся только раскланяться... и пожелать полезной работы в сети
Способов как подготовить USB флешку для установки Windows 10 довольно много, я разберу наиболее популярные:
Внимание!!! Для любого из описанных способов необходимо подготовить USB флешку- перенести с нее все данные или быть готов к тому, что вся информация на ней будет удалена.
Сделать загрузочную USB флешку Windows 10 с помощью копирования.
Этот способ крайне просто и требует минимум действий от вас, НО он подойдет только тем, кто хочет установить Windwos 10 на компьютер/ ноутбук с UEFI вместо BIOS.
UEFI (единый интерфейс EFI) - это стандартный интерфейс встроенного ПО для компьютеров, заменяющий BIOS. Отличить его от БИОС довольно просто, он обладает графическим интерфейсом + доступно управление курсором мыши.
Если вы планируете установить Windows 10 на компьютер/ ноутбук с БИОС или вы не знаете, что на нем используется, лучше использовать любой другой способ описанные ниже.
Для этого способа нам понадобится:
Установка Windows USB/DVD Download Tool не скрывает в себе подводных камней, несколько нажатий "Next" и ярлык с утилитой у вас на рабочем столе. Далее остается запустить утилиту.

Вы увидите окно, в котором вам нужно выбрать ISO образ Windows 10. Нажмите кнопку "Brouse" и укажите путь к образу. После этого нажмите "Next".


Выберите USB флешку на которую хотите записать Windows 10.

Появится сообщение о том, что вся информация с флешки будет удалена, нажмите "Erase USB Device".

Затем появится еще одно окно аналогичного содержания, нажмите "Да".

В течении нескольких минут ваша USB флешка будет подготавливаться. В итоге вы получите строку о том, что все готово "Bootable USB device created successfully".

Теперь можно закрыть окно с программой.
Как сделать загрузочную флешку с помощью программы UltraISO.
До этого я рассматривал способы создания загрузочной флешки инструментами Windows, в этом способе предлагаю воспользоваться сторонней программой UtraISO.
Для этого способа понадобится:
1) USB флешка объемом не менее 6 ГБ;
2) Программа UltraISO;
Скачайте и установить программу UltraISO . Нас устроит бесплатная версия, поэтому на сайте выберите "Free Trial"

Выберите русскую версию и скачайте ее.

Установка программы сводится к нескольким нажатия кнопки "Далее", так что с этим, я думаю, проблем не возникнет ни у кого. Запустите UltraISO и выберите "Пробный период".

После этого выберите "Файл" - "Открыть".

Укажите ISO образ Windows 10 и нажмите "Открыть"


Проверьте что бы в поле "Disk Drive" была указана ваша USB флешка и нажмите "Записать".

Появится окно, предупреждающее что вся информация с USB носителя будет удалена, нажмите "Да".

Затем необходимо подождать несколько минут, пока программа UltraISO подготовит загрузочную USB флешку. В итоге в окне программы вы должны увидеть "Запись завершена!"

Теперь можно приступать к установке Windows 10 с флешки.
Делаем установочную USB флешку Windows 10 с помощью командной строки.
Предлагаю вашему вниманию самый аскетичный способ создания установочной флешки Windows10 - с помощью командной строки. Для этого способа нам понадобятся:
1) USB флешка объемом не менее 6 ГБ;
Запустите командную строку от имени администратора.
Ниже принтскрин командной строки с указанием команд для создания загрузочной флешки. Поэтапно выполняйте каждый шаг. Еще ниже описано, зачем нужна та или иная команда.

diskpart - интерпретатор, который позволяет управлять объектами (дисками, разделами или томами).
list disk - просмотр дисков/ флешек подключенных к компьютеру.
select disk 1 - выбор диска, с которым в дальнейшем будут производится действия. Необходимо указать ту цифру, которую присвоила ОС вашему USB носителю. Будьте внимательны с выбором.
clean - очистка диска
create partition primary - создание раздела на флешке
select partition 1 - выбор первого раздела.
active - помечаем выбранный раздел как активный
format fs=NTFS - форматирование раздела в NTFS (процесс довольно длительный, может занять не один десяток минут).
assign - назначение буквы диска
exit - выход
Теперь необходимо разархивировать ISO образ Windows 10.
И скопировать все на USB носитель.

В этой статье я описал 5 различных способов, как можно сделать загрузочную USB флешку Windows10, вам остается выбрать какой из способов подходит вам и воспользоваться им.
Привет! В этой статье я подробно расскажу, как установить на компьютер или ноутбук Виндовс 10 – самую популярную операционную систему на данный момент. Кстати, если вы производите инсталляцию Windows 10 дедовским методом , т.е. через CD-ром , то эта инструкция также вам подойдет.
Если у вас уже была установлена лицензионная версия ОС, то при повторной загрузке Windows 10, вводить ключ не придется. Ломанные версии Виндовс также могут быть установлены в соответствии с нижеследующим описанием. Читайте про создание в этой статье.
Как создать загрузочную флешку
На первом этапе нам предстоит создать загрузочную флешку
, собственно, с которой мы и будем устанавливать Windows 10 на компьютер. Если вы пользуетесь исключительно лицензионной версией ОС, то для создания загрузочного накопителя следует воспользоваться специальной утилитой Windows 10 Installation
…, которую можно скачать с официального сайта Microsoft
. Подробно описывать процесс создания загрузочной флешки этим средством не буду, т.к. вся информация доступна на сайте разработчика. Единственное, следует отметить, что при этом способе на флеш-накопитель будет загружена последняя версия Windows 10.
Большинство же юзеров ПК пользуются ломанными версиями Винды. Для них создать установочный диск можно несколькими способами. Опишу лишь один, на мой взгляд, наиболее оптимальный и быстрый – при помощи программы Rufus . В этой утилите нужно выбрать в разделе Устройство пункт Создать загрузочный диск , после чего найти в списке строчку ISO-образ. Щелкнув по иконке с диском, выбираем путь к нашему образу Windows 10, и нажимаем на Старт . Все, после завершения загрузки файлов, загрузочная флешка будет готова.
Подготовительный этап
Прежде чем приступать к установке Windows 10 на компьютер с флешки, позаботьтесь о сохранности важных данных и файлов. Вся информация, находящаяся на системном диске, после установки новой операционной системы, будет удалена. На этом же диске хранятся данные с Рабочего стола. Так что перенесите все важные файлы на другой диск, скопируйте их в , либо на внешний накопитель.
Последний подготовительный шаг – установка флешки в качестве первого загрузочного диска . Для этой цели вставьте флеш-накопитель в USB-порт и перезагрузите компьютер. Далее следует зайти в систему BIOS либо UEFI . Для этого нужно нажать на кнопку Del или F2 во время самого начала загрузки ОС. В списке представленных устройств выбираем флеш-накопитель первым. После этого сохраняем изменения и выходим.
То же самое можно сделать из Boot Menu . Это специальное меню, которое тоже вызывается во время загрузки операционной системы.
Когда Windows 10 начнет загружаться с флешки, вы увидите перед собой надпись с просьбой нажать любую клавишу для начала установки. Выполните эту рекомендацию .
Руководство по установке Windows 10 с флешки
- После нажатия любой клавиши перед вами появится следующий экран. Здесь вы можете установить предпочитаемый язык, клавиатурную раскладку и временной формат.

- Жмем Далее
, попадаем в новое окно, где находится две кнопки: Установить
и Восстановление системы
. В этой статье мы говорим только об установке Windows 10, хотя восстановление ОС в ряде случаев может быть предпочтительнее.

- На следующей вкладке вам будет предложено активировать продукт. Если у вас есть ключ активации, введите в соответствующее поле. При отсутствии такового, просто кликните по ссылке У меня нет ключа продукта
.

- Этот этап установки не будет отображен в тех случаях, когда установка была произведена с ключом. Если же вы не пользовались ключом, то придется выбрать редакцию Windows. Если у вас была лицензия продукта, то выберите ту версию, которая стояла на компьютере перед этим.

- Следующий пункт – лицензионное соглашение о том, что вы продаете душу дьяволу (шучу, конечно, но суть написанного примерно в этом). Ставим галочку напротив Я принимаю условия лицензии
и кликаем по Далее
.

- На следующем этапе нужно выбрать тип установки Windows. При выборе Обновления
, все файлы старой Винды сохранятся в папку Windows.old
. Эту процедуру в рамках данной статьи мы рассматривать не будем. Мы ведь хотим установить Windows 10 с нуля. Поэтому и кликаем по ссылке Выборочная
.

- Попав в новое окошко, нам нужно будет выбрать раздел диска, на который произойдет распаковка файлов и дальнейшая установка Windows Название дисков здесь не подписано, а их количество, обычно, больше, чем число дисков в проводнике. Узнать свой системный диск (диск С) можно по объему. В данном примере – это Раздел 4.
Кликните по нему и нажмите на кнопку снизу Форматировать
, чтобы очистить его содержимое. После завершения форматирования опять нажмите на этот раздел и кликните по кнопке Далее
для дальнейшей установки Windows 10.

- Откроется следующее окно, где будет показан процесс установки операционной системы на ваш компьютер.

- Некоторое время от вас не нужно будет никаких действий. Можете сходить попить чаю, или перекусить . Компьютер в процессе загрузки данных может несколько раз перезагрузиться, или даже подвиснуть. Не нужно пугаться и черного, либо синего экрана – это вполне нормальные вещи при установке Windows.

- После окончания загрузки файлов, система выполнит автоматический поиск подключений к интернету, и при обнаружении такового предложит подключиться.
- Следующий шаг – настройка главных параметров ОС. Здесь нужно выбрать регион,

- …раскладку клавиатуры,

- …дополнительные раскладки, которые можно пропустить.
- Если компьютер был подключен к интернету, вы сможете воспользоваться 2 вариантами настройки ОС – для организации или для личного использования . Для домашнего ПК следует выбрать второй вариант.
- Далее вам нужно войти в свою учетную запись в Майкрософт
, либо создать новую запись, если ее не было. Опять же, этот шаг доступен только при подключении к интернету. В зависимости от версии Windows 10, может потребоваться задать контрольный вопрос и ответ на него, если вы забудете пароль от своей учетной записи.

- Система предложит использовать ПИН-код для доступа – решайте сами, нужно ли вам оно.
- Если есть интернет-соединение, на следующем шаге вы сможете настроить работу облачного хранилища Виндовс
.

- Последний этап настроек – установка параметров конфиденциальности
. Здесь все понятно – каждый пункт подробно описан.установка с флешки Windows 10

- Дальше система предложит вам установить стандартные приложения, необходимые для комфортной работы на Windows
- И после всех этих мучений вы наконец то увидите долгожданный рабочий стол Виндовс 10 .
После установки Windows 10
Когда Windows 10 успешно установлена на ваш компьютер, следует приступить к инсталляции всех необходимых драйверов. Умная Винда может автоматически загрузить большинство драйверов, если компьютер подключен к интернету. Тем не менее, для корректной работы всех устройств рекомендуется установить дрова следующим способом:
- На ноутбуки драйвера устанавливаются с официального сайта производителя . Для каждой модели можно найти набор драйверов на сайте.
- Драйвера для персонального компьютера загружаются с сайта материнки .
- В зависимости от модели видеокарты, дрова загружаются с сайта AMD или NVIDIA .
Рекомендуют также перед загрузкой всех необходимых программ создать образ восстановления системы . Для этих целей доступны стандартные средства ОС, или можно воспользоваться сторонним софтом. Благодаря этому дальнейшие переустановки Windows 10 будут намного быстрее.