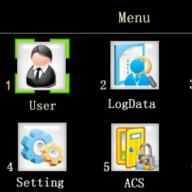Возможности блютуз позволяют пользоваться беспроводными устройствами вроде наушников или компьютерных мышей, клавиатур, что намного удобнее в сравнении с девайсами, подключаемыми при помощи кабеля. Но тут возникаем много трудностей, чтобы подключить эти беспроводные устройства, нужна знать как включить блютуз на ноутбуке той или иной операционной системе и фирме ноутбука. Вот это всё мы постараемся рассказать максимально подробно.
Что нужно сделать в первую очередь?
Несмотря на широкое распространение, прежде чем пользоваться данным интерфейсом, необходимо проверить, а есть ли он на ноутбуке. Обычно логотип беспроводной сети находится на корпусе устройства.

Если наклейки нет, то можно посмотреть характеристики ноутбука на сайте любого интернет-магазина, где при наличии блютуз имеется соответствующая пометка или же зайдите в диспетчер устройств в раздел “сетевые устройства” и посмотрите там, если значок блютуз есть, значит его можно включить.
Включение Bluetooth с помощью горячих клавиш
После того, как Вы убедились, что ноутбук обладает модулем блютуз, резонно возникает вопрос «а как его включить?». Самый простой способ активации заключается в нажатии так называемых «горячих клавиш» с помощью клавиши Fn плюс значок блютуз который часто размещается на клавишах от F1 до F12, а иногда даже отдельно. Поэтому мы собрали самые распространённые комбинации для всех фирм ноутбуков.
- Acer: Fn+F3;
- ASUS: Fn+F2;
- Dell: Fn+F2 или PrtScr;
- HP: Fn+F12;
- Lenovo: Fn+F5;
- MSI: Fn+F9;
- Toshiba: Fn+F12;
- Samsung: Fn+F9.
Как правило, после выполнения одной из заданных комбинаций Bluetooth автоматически включается и готов передавать или принимать сигнал. Подтверждением его активности является иконка, высвечивающаяся возле часов на рабочем столе. Также значок может прятаться в «шторке».
Иногда получается так, что предложенные варианты активации не срабатывают. Поэтому следует разобраться с проблемой в зависимости от того, какая операционная система установлена на ноутбуке. Далее мы разберем самые популярные версии ОС Windows и способы включения блютуз.
Включение на ноутбуке под управлением Windows 10
Это наиболее актуальная версия операционной системы от Windows. Она самая современная, а значит выполнение любой задачи в ней крайне интуитивно. Чтобы включить блютуз здесь необходимо щелкнуть левой кнопкой мыши по иконке с уведомлениями, расположенной в правом нижнем углу. В высветившемся меню должен появиться значок Bluetooth, после активации которого Вы можете смело подключить любое беспроводное устройство, работающее с поддержкой данной технологии. Также есть альтернативный вариант активации интерфейса. Выполняется он в несколько шагов.
- Нажмите кнопку «Пуск»;
- Выберете «Параметры»;
- Далее – «Устройства»;
- Нажмите на вкладку «Bluetooth и другие устройства»;
- Кликните на кнопку «Вкл».
После активации Bluetooth Вы можете выбрать любое стороннее устройства для подключения к ноутбуку.
Так же есть возможность через окно новых уведомлений, которое расположено в правом нижнем углу возле времени и даты:
- Нажимаем на этот значок, потом “Развернуть”

- Потом просто на значок блютуза и он у вас включится и начнёт искать новые устройства для подключения.
Как включить блютуз наWindows 8/8.1
Данная версия предшествовала появлению «десятки» и до сих пор остается весьма популярной. Здесь также есть соответствующие значки на панели управления. Если таковых нет, переходим к выполнению следующих действий:
- Наведите мышь на правую область экрана, после чего должна высветиться «шторка»;

- В меню «Параметры ПК» выберете пункт «Компьютер и устройства»;

- Далее нажмите на вкладку «Bluetooth», где и будет находиться кнопка включения.
После активации блютуз ноутбук сам предложить выбрать одно из устройств, которое можно подключить в данный момент.
Включаем Bluetooth наWindows 7
А эта операционная система, несмотря на отсутствие официальной поддержки, до сих пор встречается на большом количестве ПК и ноутбуков. Из-за того, что версия является достаточно старой, придется совершить немного больше действий в сравнении с современными операционными системами.
- Откройте «Панель управления»;
- Нажмите на «Сеть и Интернет»;
- Выберете «Центр управления сетями и общим доступом»;
- Кликните на «Изменение параметров адаптеров»;
- Найдите пункт «Сетевое подключение Bluetooth»;
- Кликните правой кнопкой мыши по данному пункту и нажмите кнопку «Включить».
Так активируется сам беспроводной интерфейс блютуз, а подключение конкретного устройства осуществляется в другом месте.
- В «Панели управления» выберете пункт «Добавление устройства», находящийся под вкладкой «Оборудование и звук»;
- Проведите поиск устройств и подключитесь к необходимому.
Как видите, в Windows 7 ситуация с активацией блютуз и подключением конкретных устройств несколько сложнее, поэтому можете посмотреть видео инструкцию.
Подключаем наWindows XP
Данная версия операционной системы встречается очень редко, поскольку является устаревшей по многим показателям. Однако остаются люди, предпочитающие именно ее, поэтому нельзя обойти вниманием активацию блютуз на рассматриваемой ОС.
- Зайдите в «Панель управления» через меню «Пуск»;
- Нажмите на пункт с «Центром управления сетями и общим доступом»;
- Выберете «Изменение параметров адаптера»;
- Кликнете по вкладке «Сетевое подключение Bluetooth» и активируйте интерфейс.
Как и в случае с Windows 7, для подключения к конкретному устройству придется совершить еще несколько действий.
- Нажмите на треугольник, а далее на значок блютуз;
- Выберете пункт «Добавить устройство».
Как включить Bluetooth наMac OS

Нельзя пройти мимо операционной системы от Apple. В случае с Mac OS нужно всего лишь найти в верхней «шторке» значок блютуз и нажать кнопку «Включить».
Почему блютуз может не работать на ноутбуке?
- Его попросту нет , поэтому следует еще раз проверить наличие интерфейса в настройках;
- Он банально сломан. В таком случае проблема решается в стенах сервисного центра;
- Блютуз не включен. Для его активации нужно выполнить перечень действий, обозначенных для каждой конкретной операционной системы в отдельном пункте;
- Устаревшие драйвера. Они обновляются одним нажатием правой кнопки мыши по названию используемого адаптера;
- Проблемы с подключаемым устройством.
Одно из заметных изменений, которые появились в Windows 10, это работа с Bluetooth. Если в Windows 7 было не совсем понятно как включать Bluetooth-адаптер, и где его искать, то в Windows 10 все намного проще и понятнее. В этой статье мы рассмотрим как включить Bluetooth в Windows 10, как найти настройки, и что делать в том случае, если Bluetooth на ноутбуке не работает, нет кнопки включения, и нет даже самого Bluetooth-адаптера диспетчере устройств.
Если вы не знаете, есть ли вообще в вашем ноутбуке Bluetooth , то можете посмотреть характеристики на каком-то сайте, или в интернет магазине. Думаю, что если у вас ноутбук не очень древний, то Блютуз адаптер в нем есть. Вот только вопрос в драйвере. Ведь если Windows 10 не смогла подобрать и установить драйвер на сам адаптер, то Bluetooth конечно же работать не будет.
Может быть, что когда вы зайдете в настройки, или попытаетесь включить Bluetooth на ноутбуке, то увидите что кнопки включения и самого раздела "Bluetooth" в параметрах Windows 10 нет. Что делать в такой ситуации, мы так же рассмотрим в этой статье. Что бы вы не запутались, сделаем все по такой схеме:
- Включим Блютуз на ноутбуке
- Рассмотрим параметры Bluetooth в Windows 10 (поиск устройств, подключение устройств, выключение адаптера) .
- Разберемся, что делать, если нет кнопки включения Bluetooth . Установка и обновление драйверов.
Включаем Bluetooth в Windows 10
Почему-то все пишут, что для включения адаптера нужно обязательно использовать сочетание клавиш Fn+F2, Fn+F3 и т. д. Честно говоря, не понимаю откуда такая информация. У меня на ноутбуке Asus , при нажатии на клавиши Fn+F2 (F2 со значком беспроводной сети) просто включается и отключается режим "В самолете". Понятное дело, что для работы Блютуз, режима "в самолете" должен быть отключен. Если у вас на ноутбуке все иначе, напишите об этом в комментариях.
Все намного проще. Нажимаем на значок центра уведомлений, и видим там кнопку Bluetooth . Нажимаем на нее, и она станет синей. Это значит, что Bluetooth уже включен. Чтобы выключить его, нажмите на эту кнопку еще раз.
Вот и все 🙂 Можно подключать устройства, например, .
Если у вас нет такой кнопки, как у меня на скриншоте выше, то скорее всего адаптер отключен, или не установлен драйвер. О том как решить эту проблему, читайте в конце этой статьи.
Управление устройствами Bluetooth, подключение, настройка
Что бы открыть параметры, посмотреть доступные и подключенные устройства и включить обнаружение вашего ноутбука другими устройствами, достаточно нажать на кнопку включения Bluetooth правой кнопкой мыши, и выбрать пункт Перейти к параметрам .
Откроется окно с параметрами. Ноутбук будет выполнять поиск Bluetooth устройств, и отображать их в списке. Вы можете установить соединение с этими устройствами. Достаточно выбрать нужное устройство, нажать кнопку Связать , и следовать инструкциям. Если это Bluetooth-наушники, колонка и т. д., то они по умолчанию уже видимы, и их ноутбук определит. А если это например смартфон, то он может быть скрыт от поиска, и Windows 10 его не увидит. Это все отключается в настройках самого смартфона.

В этом же окне, так же есть кнопка включения и выключения Блютуз. Что касается настроек, то их там не много. Что бы открыть их, достаточно нажать на пункт Другие параметры Bluetooth . Появится новое окно, в котором разве что можно включить, или отключить обнаружение вашего ноутбука. Если убрать галочку с пункта Разрешить устройствам Bluetooth обнаруживать этот компьютер , то все устройства не смогут увидеть ваш ноутбук. Но, вы их будете видеть, и сможете к ним подключатся.

Еще, сразу после включения, на панели уведомлений появится значок. Нажав на который, можно быстро перейти к разным настройкам: добавление нового устройства, отправка/прием файлов, переход к настройкам и т. д.

Вот такие настройки. Можно без проблем подключать новые устройства, и управлять ими. Файлы вы вряд ли передавать будете, а вот беспроводные наушники , акустика, мышки и т. д., это очень удобно.
Не работает Bluetooth в Windows 10. Нет кнопки включения
Так, если на вашем ноутбуке нет никаких признаков Bluetooth (нет кнопки включения, и нет раздела в параметрах) , то скорее всего:
- Не установлен драйвер на адаптер.
- Адаптер отключен, и поэтому Bluetooth не работает.
- Либо он вообще не установлен в вашем ноутбуке.
Это легко проверить. Нам нужно открыть диспетчер устройств. Для этого, нажмите правой кнопкой мыши на кнопку "Пуск" , и выберите в списке Диспетчер устройств .

Дальше, находим вкладку Bluetooth и нажимаем на нее. Там должно быть одно, или несколько устройств. Если у вас возле адаптера есть значок (в виде стрелки) , то нажмите на него правой кнопкой мыши, и выберите Задействовать .

После этого все заработает.
Что делать, если адаптера совсем нет в диспетчере устройств?
В таком случае, просто нужно установить драйвер на Bluetooth для адаптера, который установлен в вашем ноутбуке. Этот драйвер должен быть для Windows 10. В диспетчере, у вас скорее всего будет минимум одно неизвестное устройство , на вкладке Другие устройства .
Скачать драйвер, вы можете с официального сайта своего ноутбука, и обязательно для вашей модели. Если у вас USB Bluetooth-адаптер, то ищите драйверы для него (модель и производитель указаны на коробке) . Правда, драйвера для Windows 10 вы можете не найти. Но, я думаю, что это редкость, так как "десятка" обычно сама устанавливает драйвера на беспроводные модули. В крайнем случае, можно воспользоваться программой для автоматического поиска и установки драйверов. После установки драйвера, в диспетчере устройств у вас должна быть примерно такая картина (названия у вас могут быть другими) :


Если на наклейках ничего толком не указано, а упаковка не сохранилась, поищите информацию на сайте производителя лэптопа или задайте вопрос службе поддержки.
Аппаратное включение адаптера
Чтобы разобраться, как включить Bluetooth на ноутбуке вашего типа, взгляните на клавиатуру, а также на переднюю и боковые поверхности корпуса. На одних моделях для этого используется переключатель – вы сможете опознать его по значку логотипа «Синего зуба». На других – сочетание нажатия Fn и одной из функциональных клавиш (F1-F12). Определить, куда именно нажимать, помогут обозначения на клавиатуре.
На некоторых ноутбуках, как, например, на MSI X460 DX, для включения блютуз выделена отдельная клавиша:

На других, что чаще, она объединена с кнопкой включения Wi-Fi:

После активизации адаптера на корпусе загорится индикатор «Синего зуба» (если есть, так им оснащены не все аппараты).
После переустановки Windows 10, 8 или Windows 7, или же просто, решив однажды воспользоваться данной функцией для передачи файлов, подключения беспроводных мыши, клавиатуры или колонок, пользователь может обнаружить, что Bluetooth на ноутбуке не работает.
В данном же материале более подробно о том, что делать если функция совсем не работает и Bluetooth не включается, возникают ошибки в диспетчере устройств или при попытке установить драйвер, или функционирует не так, как ожидается.
Выясняем, почему не работает Bluetooth
Прежде чем начать непосредственные действия по исправлению проблемы, рекомендую выполнить следующие простые шаги, которые помогут сориентироваться в ситуации, предположить, почему не работает Bluetooth на вашем ноутбуке и, возможно, сэкономить время при дальнейших действиях.
Если, пройдя по списку, вы остановились на 7-м пункте, можно предположить, что необходимые драйверы Bluetooth адаптера вашего ноутбука установлены, и, вероятно, устройство работает, но отключено.
Тут стоит отметить: статус «Устройство работает нормально» и его «включенность» в диспетчере устройств не говорит о том, что оно не отключено, так как модуль Bluetooth может отключаться другими средствами системы и ноутбука.
Отключен Bluetooth модуль (модуль)
Первая из возможных причин ситуации - отключенный Bluetooth модуль, особенно если вы часто пользуетесь Bluetooth, совсем недавно всё работало и внезапно, без переустановки драйверов или Windows, перестало работать.
Функциональные клавиши
Причиной того, что не работает Bluetooth может оказаться его отключение с помощью функциональной клавиши (клавиши в верхнем ряду, могут действовать при удержании клавиши Fn, а иногда - без неё) на ноутбуке. При этом, такое может происходить в результате случайных нажатий клавиш (или, когда ноутбуком завладевает ребенок или кошачий).
Если в верхнем ряду клавиатуры ноутбука есть клавиша с изображением самолета (режим «в Самолете») или эмблемы Bluetooth, попробуйте нажать её, а также Fn + эту клавишу, возможно уже это включит модуль Bluetooth.

При отсутствии клавиш режима «в самолете» и Bluetooth, проверьте, работает ли то же самое, но с клавишей, на которой изображен значок Wi-Fi (такая присутствует почти на любом ноутбуке). Также, на некоторых ноутбуках может существовать аппаратный переключатель беспроводных сетей, который отключает в том числе и Bluetooth.
Примечание: если эти клавиши никак не влияют ни на состояние Bluetooth ни на включение-выключение Wi-Fi, это может говорить о том, что для функциональных клавиш не установлены необходимые драйверы (при этом яркость и громкость могут регулироваться и без драйверов).
Bluetooth отключен в Windows
В Windows 10, 8 и Windows 7 модуль Bluetooth может быть отключен с помощью параметров и стороннего ПО, что для начинающего пользователя может выглядеть как «не работает».
Утилиты производителя ноутбука для включения и выключения Bluetooth
Еще один возможный для всех версий Windows вариант - включение режима полета или отключение Bluetooth с помощью программ от производителя ноутбука. Для разных марок и моделей ноутбуков это разные утилиты, но все они могут, в том числе, переключать состояние модуля Bluetooth:
Если у вас нет встроенных утилит производителя для вашего ноутбука (например, вы переустанавливали Windows) и решили не устанавливать фирменный софт, рекомендую попробовать установить (зайдя на официальную страницу поддержки именно вашей модели ноутбука) - случается, что переключить состояние Bluetooth модуля удается только в них (при наличии оригинальных драйверов, естественно).
Включение и отключение Bluetooth в БИОС (UEFI) ноутбука
Некоторые ноутбуки имеют опцию включения и отключения модуля Bluetooth в БИОС. Среди таковых - некоторые Lenovo, Dell, HP и не только.
Найти пункт для включения и отключения Bluetooth при его наличии обычно можно на вкладке «Advanced» или System Configuration в БИОС в пунктах «Onboard Device Configuration», «Wireless», «Built-in Device Options» при этом значение Enabled = «Включено».

При отсутствии пунктов со словами «Bluetooth», обратите на наличие пунктов WLAN, Wireless и, если они «Disabled», попробуйте также переключить на «Enabled», бывает, что единственный пункт отвечает за включение и отключение всех беспроводных интерфейсов ноутбука.
Установка драйверов Bluetooth на ноутбуке
Одна из самых распространенных причин того, что Bluetooth не работает или не включается - отсутствие необходимых драйверов или неподходящие драйверы. Основные признаки этого:
Примечание: если вы уже пробовали обновить драйвер Bluetooth с помощью диспетчера устройств (пункт «Обновить драйвер»), то следует понимать, что сообщение системы о том, что драйвер не нуждается в обновлении вовсе не говорит о том, что это действительно так, а лишь сообщает о том, что Windows вам не может предложить другого драйвера.
Наша задача - установить необходимый драйвер Bluetooth на ноутбук и проверить, решит ли это проблему:
Нередко, на официальных сайтах для одной модели ноутбука может быть выложено несколько разных драйверов Bluetooth или ни одного. Как быть в этом случае:
В списке внизу страницы результатов поиска devid.info вы увидите, какие драйверы подходят для этого устройства (скачивать оттуда их не нужно - выполняйте загрузку на официальном сайте).
Когда нет ни одного драйвера: обычно это означает, что для установки присутствует единый комплект драйверов на Wi-Fi и Bluetooth, обычно размещается под названием, содержащем слово «Wireless».
С большой вероятностью, если проблема была именно в драйверах, Bluetooth заработает после их успешной установки.
Дополнительная информация
Случается, что никакие манипуляции не помогают включить Bluetooth и он все так же не работает, при таком сценарии могут оказаться полезными следующие пункты:
Пожалуй, это всё, что я могу предложить на тему восстановления работоспособности Bluetooth на ноутбуке. Если ничто из указанного не помогло, даже не знаю, смогу ли я что-то добавить, но в любом случае - пишите комментарии, только постарайтесь описать проблему максимально подробно с указанием точной модели ноутбука и вашей операционной системы.
Сегодня практически все ноутбуки самсунг r430, rv511, r540, rv509, rv520, r530, r525, np300e5a, np r60xe02, rv515, s3600i и другие оснащены адаптерами блютуз – только его нужно включить.
Чтобы включить bluetooth на ноутбуке samsung с ОС windows 7 или windows 8, вам потребуется три вещи (иногда только две).
Первое – на вашем ноутбуке обязательно должен быть установлен драйвер блютуз. Если вы сами устанавливали виндовс 8 / виндовс 7 или «мастера», которые не обращают внимание на установленные компоненты ПК, то драйвера в системе не будет.
В случае приобретения ноутбука самсунг с предустановленной виндовс 7 / 8, а в скором будущем уже виндовс 10, то блютуз должен быть настроен, за исключением случаев, когда виндовс устанавливают сами продавцы в магазине (чтобы дороже продать), а не специалисты от производителя.
Второе – на большинстве ноутбуков, включая самсунг, на корпусе устройства (по бокам, на лицевой части) есть специальная кнопка включающая и отключающая блютуз (обычно совместима с вай фай).
Третье – для удобства производитель программирует устройство для включения и отключения блютуз и Wi-Fi клавишами (при включенных этих интерфейсах сильно израсходуется заряд батареи).
Где взять драйвер блютуз для ноутбука самсунг windows 7 или windows 8
В интернете есть четыре надежных (бесплатных) для скачивания драйверов на все устройства самсунг.
Лучшим считается официальный сайт (первый в списке ниже). На нем вам нужно найти свою модель и спокойно загрузить, то что требуется.
Также есть два дополнительных ресурса (частных). Там также все безопасно и без вирусов.
Http://samsung.com/ru/support
http://driver.ru
http://notebook-center.ru
Выбирайте любой вариант, ищите свою модель, скачивайте и устанавливайте
Непосредственное включение блютуз в ноутбуках самсунг на виндовс 7 или виндовс 8
Как упоминалось выше, вам нужно вначале поискать специальную кнопку на корпусе. Если такая предусмотрена, то об этом обязательно написано в инструкции.
Если у вас инструкции нет, то можете ее скачать бесплатно на сайте производителя в электронном виде.
Кроме кнопки на корпусе ищите еще клавишу с нарисованной антенной (обычно это самый верхний ряд от F1 до F12).
Эта кнопка самостоятельно не работает. Обычно она включает блютуз в сочетании с другой — Fn (нажимать одновременно или вначале fn и не отпуская ее нажать на ту, что с рисунком антенны).
Так как постоянно выходят новые модели ноутбуков самсунг, то не исключается какой ни будь другой вариант.
Поэтому если у вас что-то не получается пишите в комментариях – разберемся. Успехов.